Completing a Job
Jobs (Work orders/Inspections) are carried out by the field agent onsite with the ReachOut App on their smartphone or tablet.
Follow these steps to complete an assigned job.
- Login to your ReachOut App and tap on View My Jobs. (The My Jobs panel on the home screen shows the number of jobs assigned for the day and other related information.)
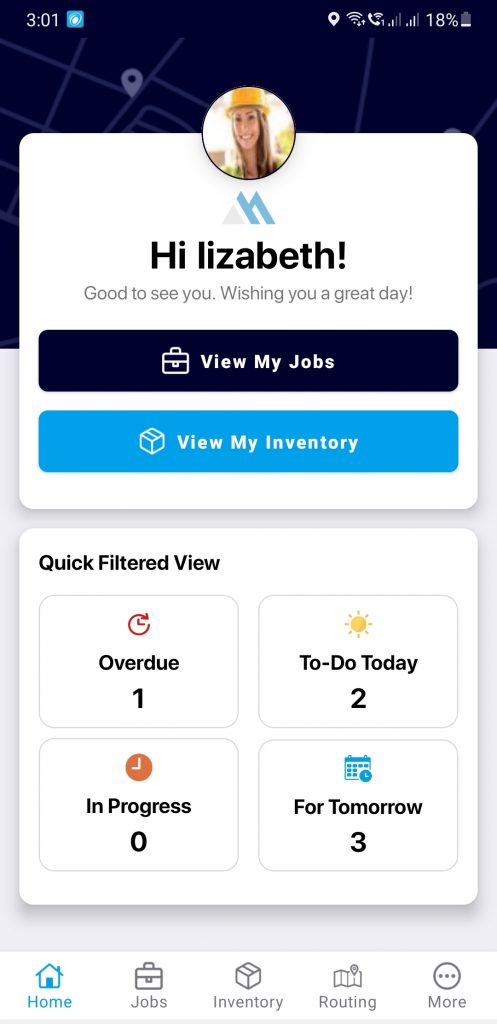
- Under Current Jobs, find the job that you are about to begin from the list and open it.
- Go through the job details. If you’re already on the way to the location, select Mark En-route and confirm Yes to mark the status. Otherwise, simply tap on View Job Details to view the tasks assigned to you.
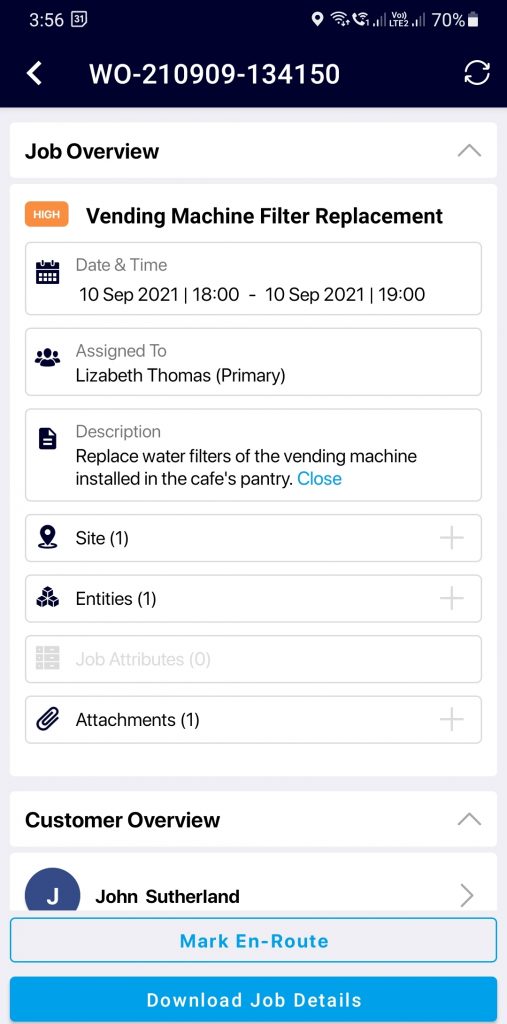
- Tap on Start Job to check-in at the customer site. If you are the Primary Agent, you can view the team members assigned under you and get status updates of their progress.
- Under Tasks, select the Task assigned to view the details. Perform the necessary steps as per the instructions and once done, tap on Mark As Completed.
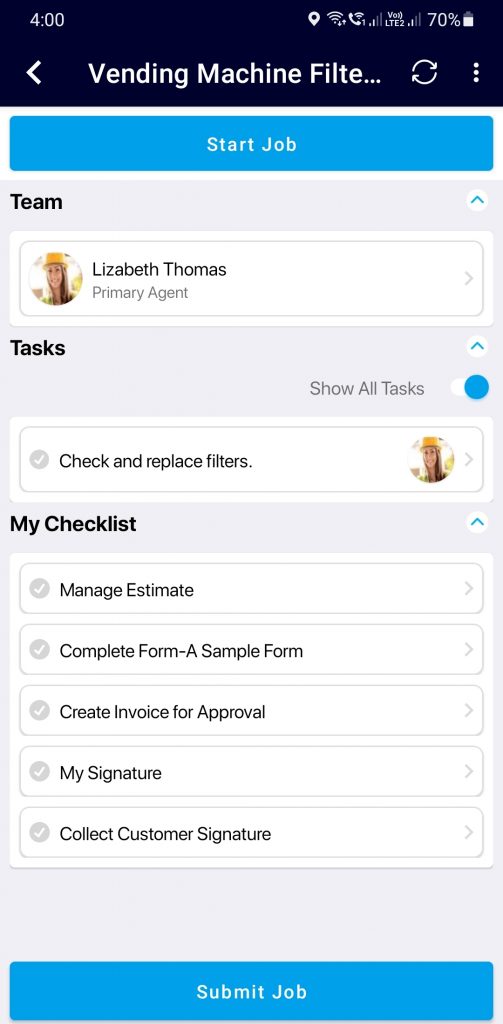
- Now, proceed to complete all the checklists allotted as part of the job. If these selections are made mandatory the app will require that the technicians complete the respective sections to be able to submit the work order. Open the checklist action items – Estimates, Form, Invoice, Follow-Up Jobs, Customer Signature, etc. and enter all required details.
- Once finished, mark job status from the Update Status button on top and select End Job.
- Tap on Submit Job.
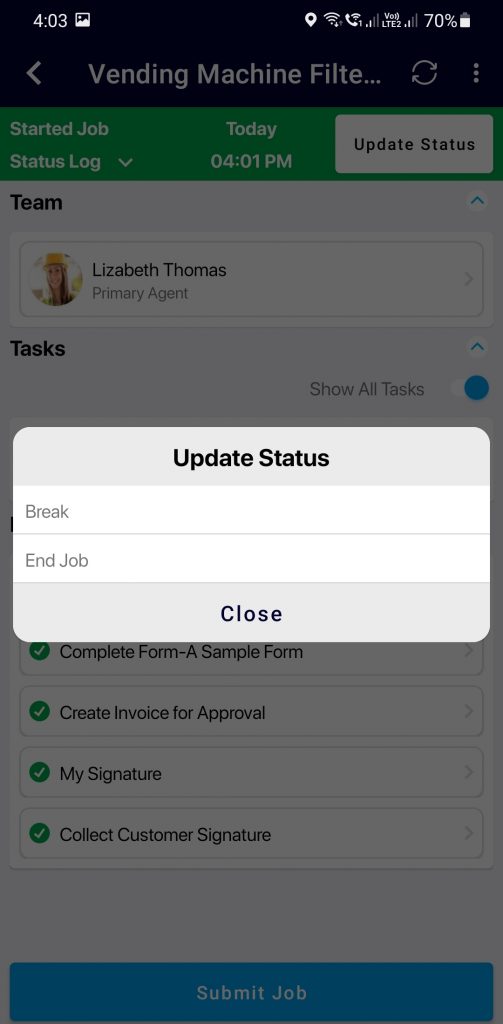
This will upload the job details to the cloud. Admin or supervisors will get immediately notified about the job status as completed, upon which they can initiate further actions like reviewing the raised invoices and changing payment status.
You can verify the completed job by tapping on the suitcase icon on the top right of the interface.