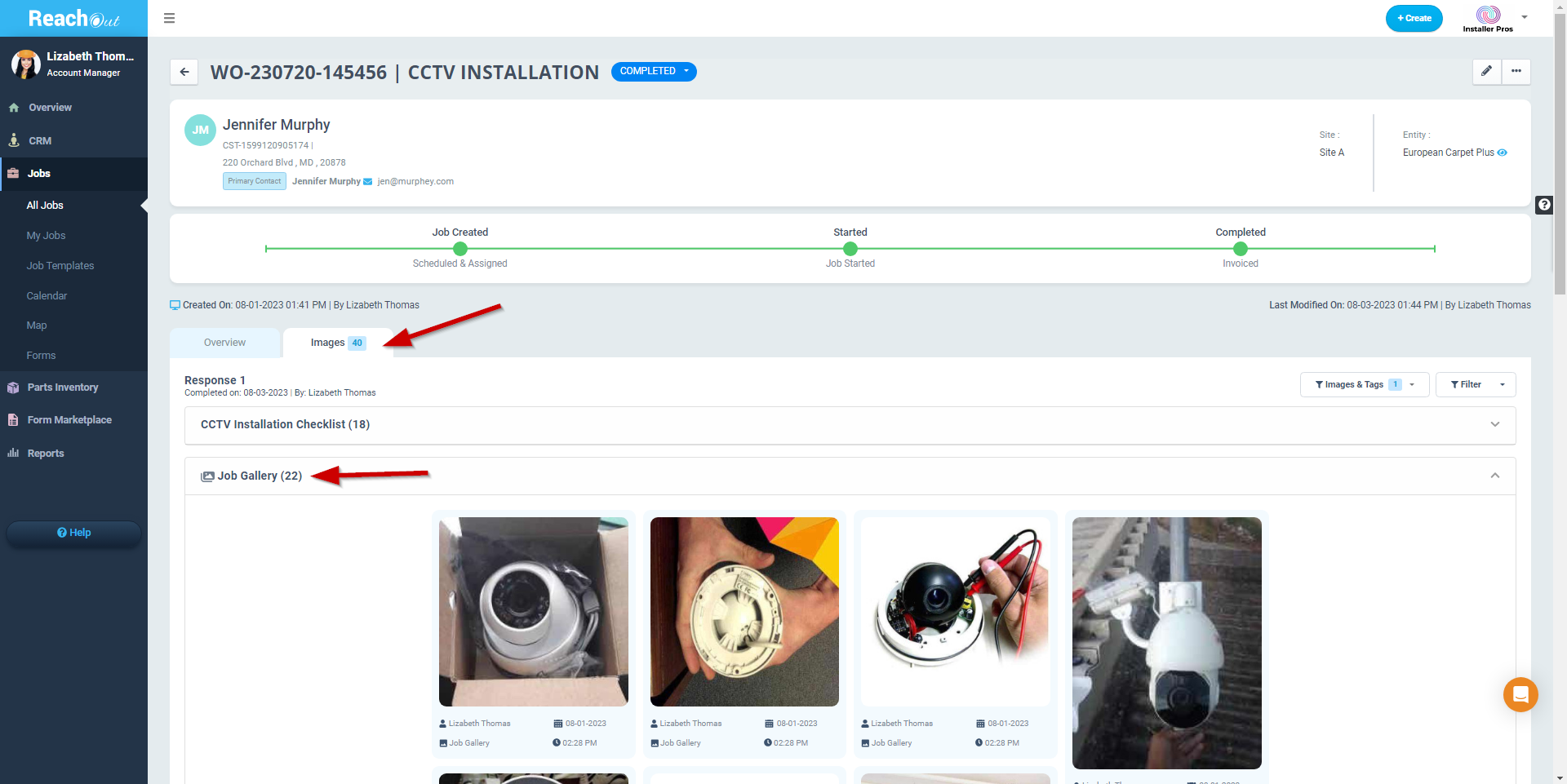Anytime Image Capture & Image Tagging
Imagine accessing the camera from anywhere inside the Job you’re working on! Wonder no more! Our Anytime Image Capture feature now allows field technicians to capture images anywhere within the Job and later decide where to upload them.
Overview
- Anytime Image Capture feature is depicted by a floating camera icon at the bottom right corner of all Job screens. The icon will be visible upon downloading the Job.
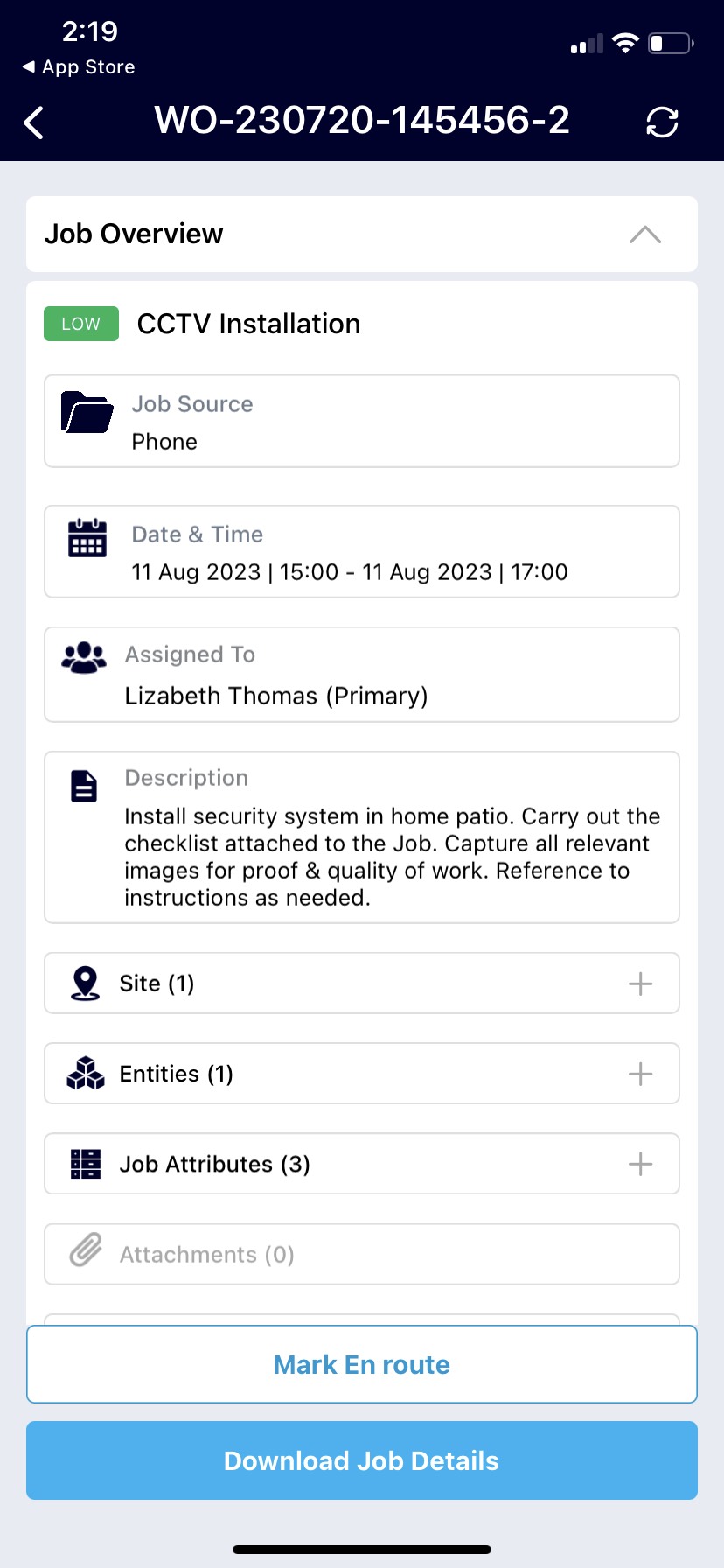 | 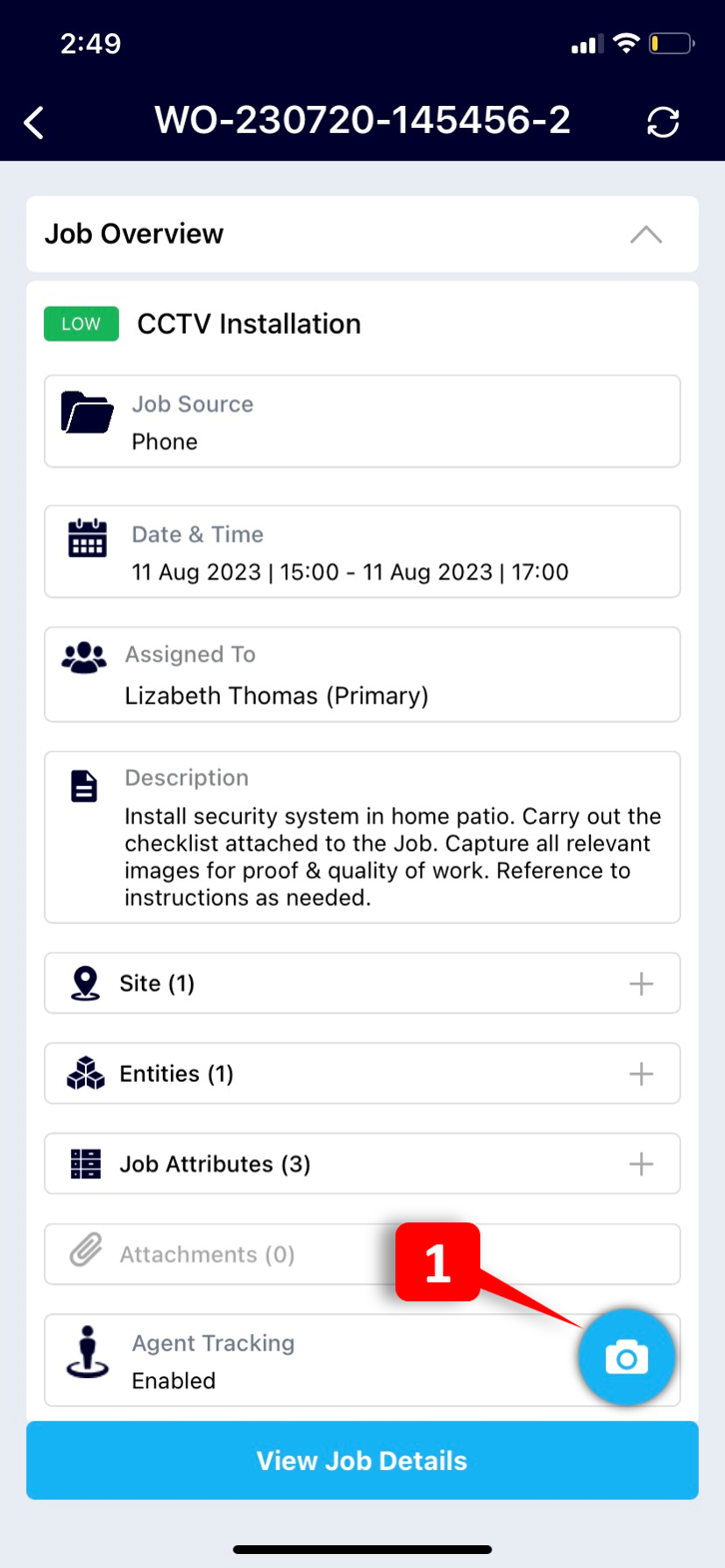 |
- The camera icon can be repositioned anywhere on the screen by dragging from one position to another. This allows field technicians to access the Camera easily, set it to a default position of choice or move it out of the way completely as desired.
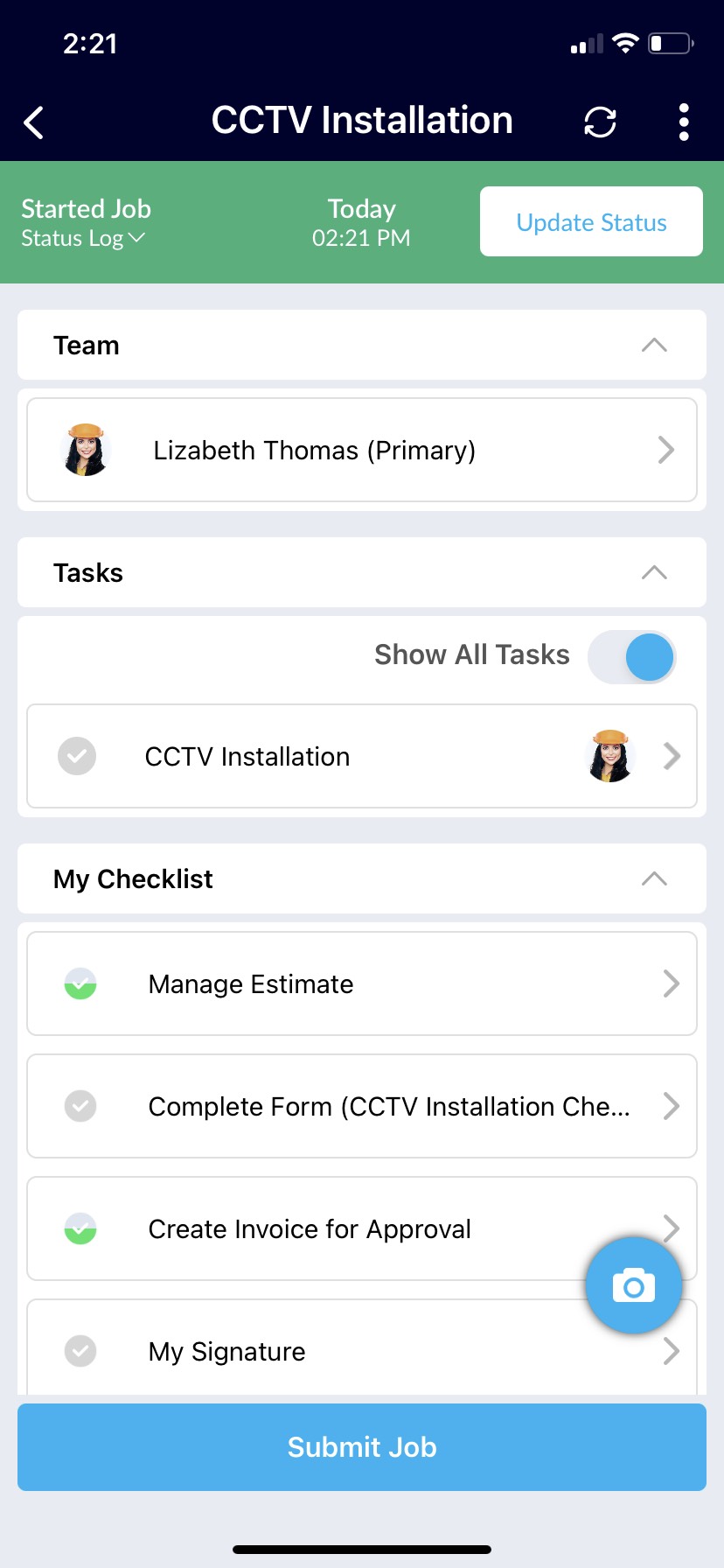 | 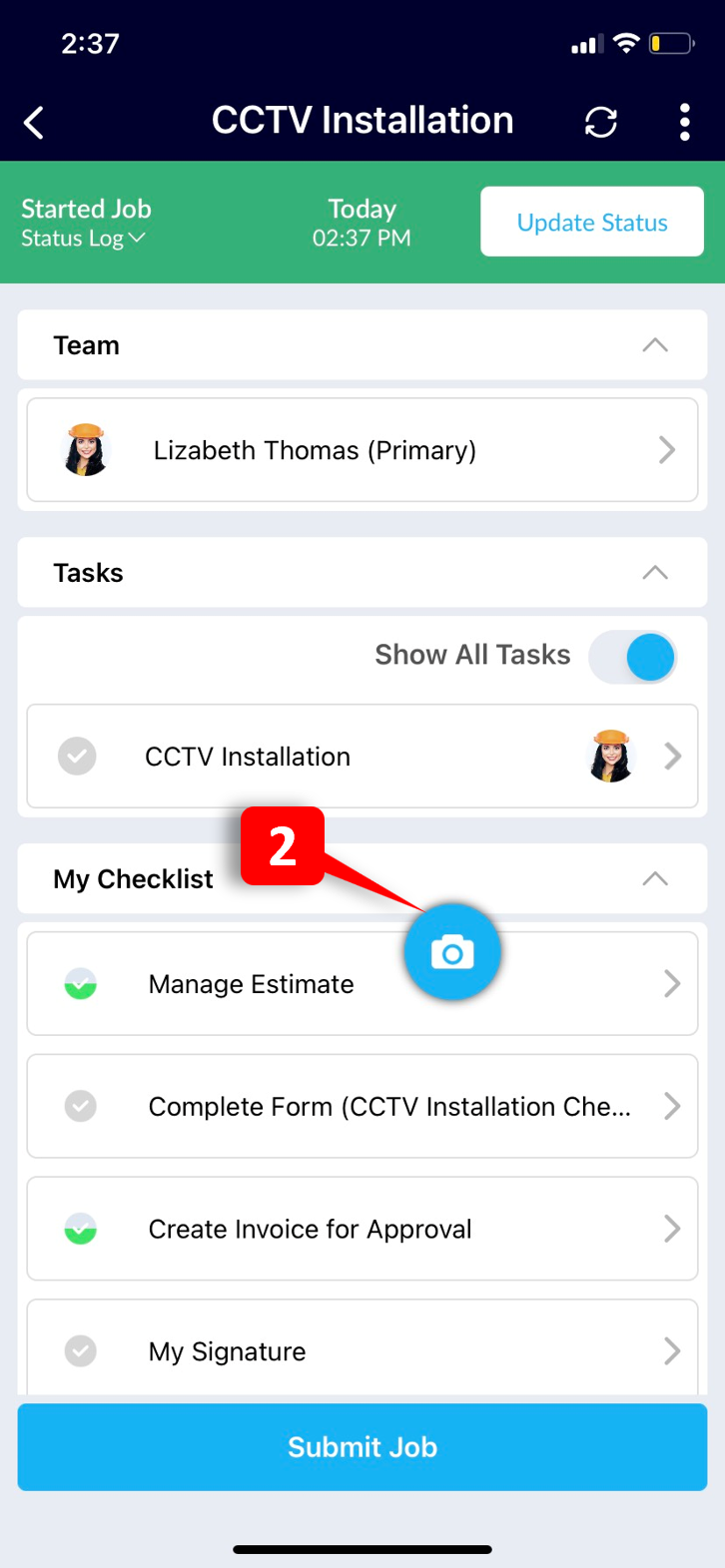 |
- Images captured during the Job will be housed within the Job Gallery section of the Job Details screen.
- The Job Gallery section displays the total count of images at the top.
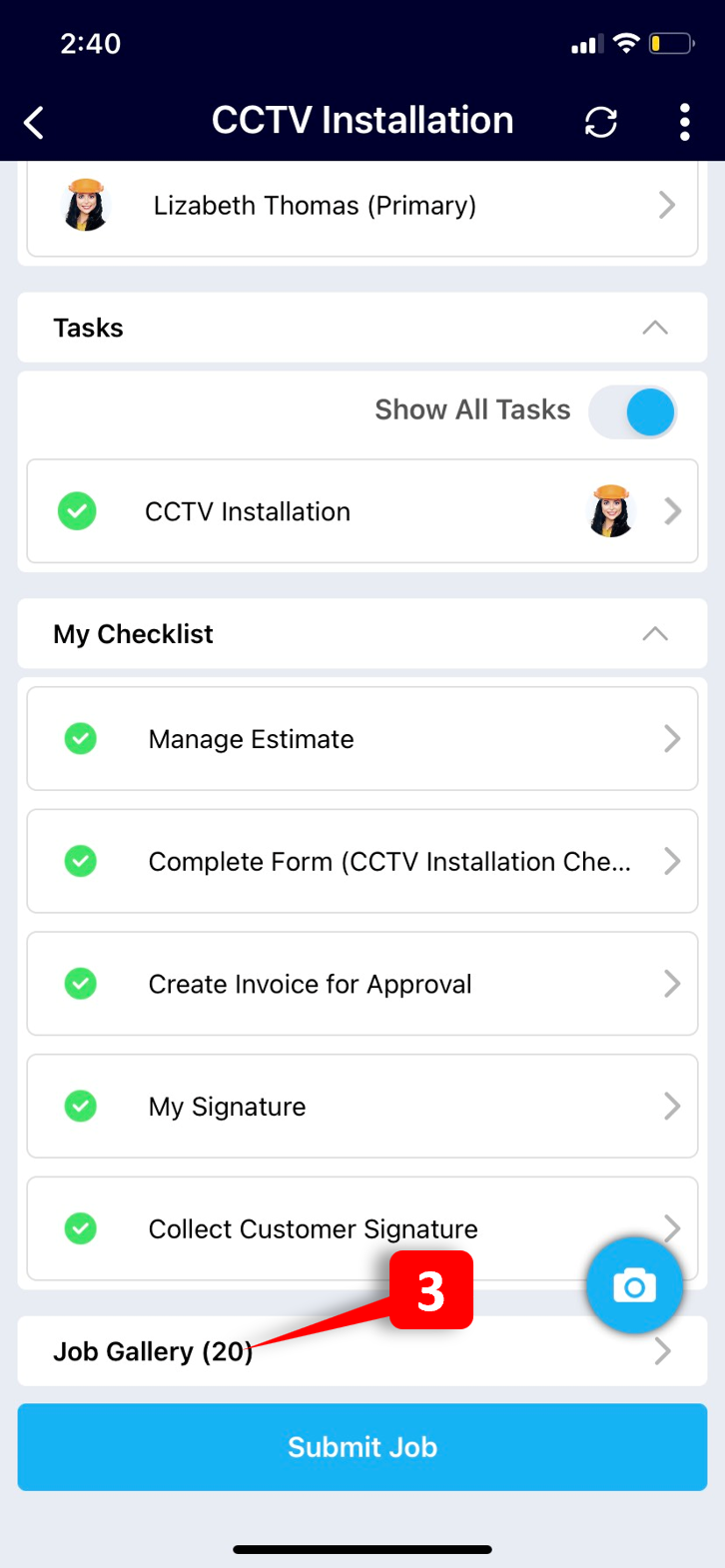 | 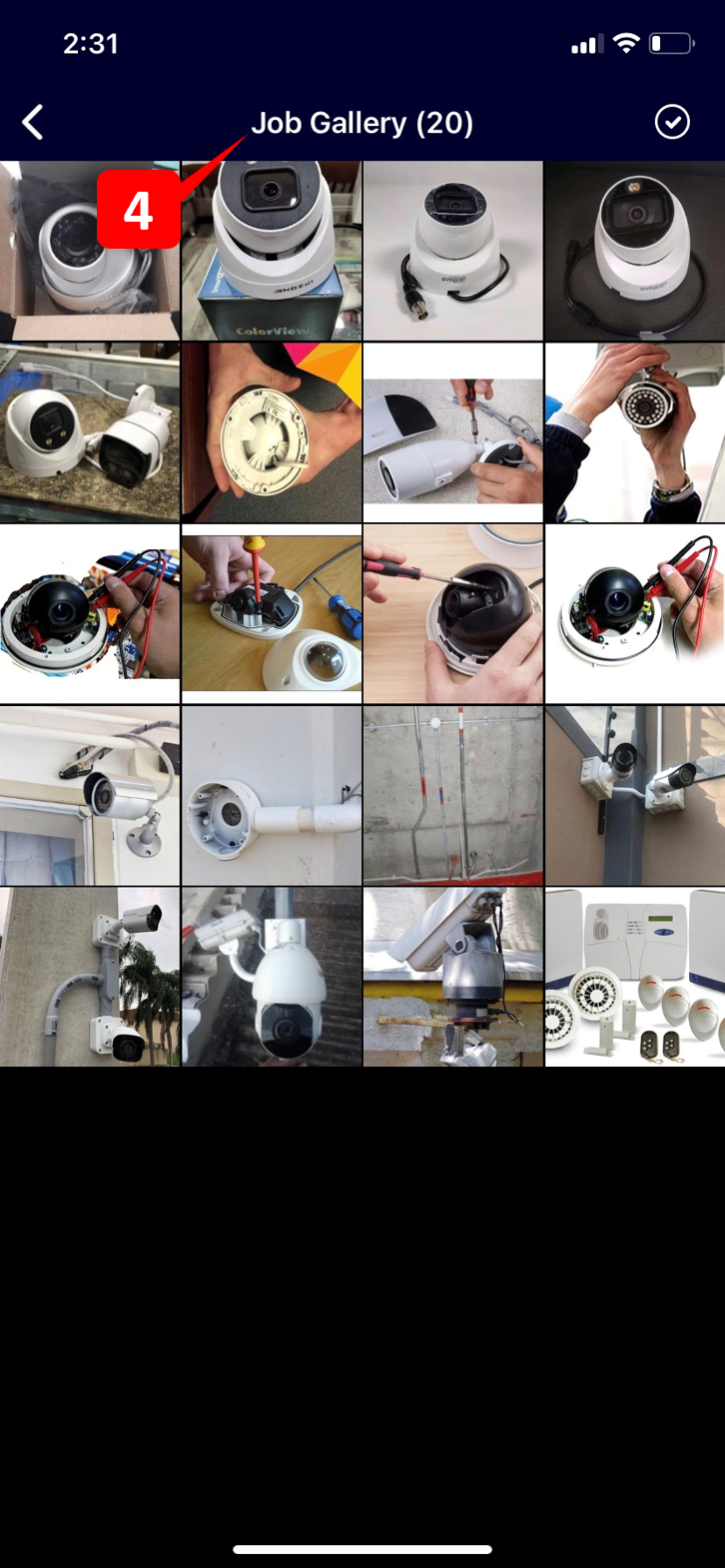 |
- Manually select unnecessary or low quality images for deletion or simply bulk delete images by using the ‘Select All’ option at the top.
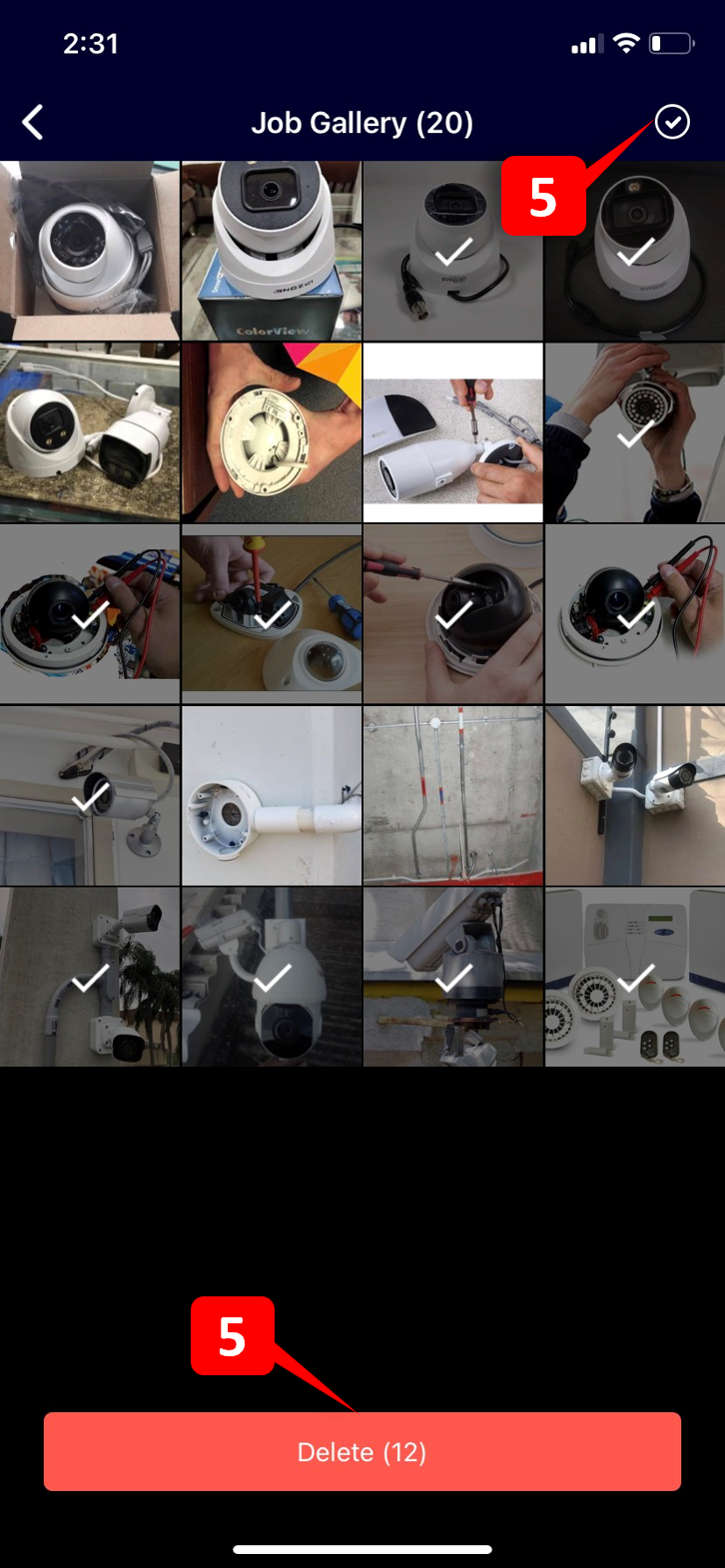 |
Image Tagging
Along with capturing and editing pictures, the field technicians also have the provision to tag images. Image Tagging allows for marking images with one of the three predefined labels: Before, During, or After.
- The Image Tagging option is displayed at the top right corner of the camera and is turned off by default.
- Tap the Tag option in order to select a predefined label/tag.
- Click pictures and notice the selected tag auto-populate on the captured images.
 |  | 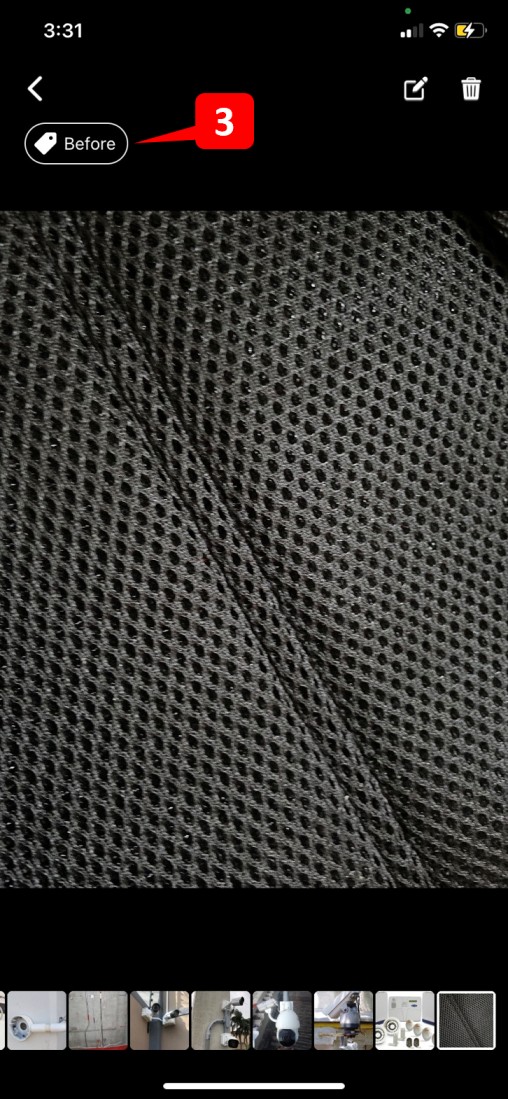 |
- Manage tags by going to the Camera Edit screen and clicking on the Tag icon on the bottom.
 |  |
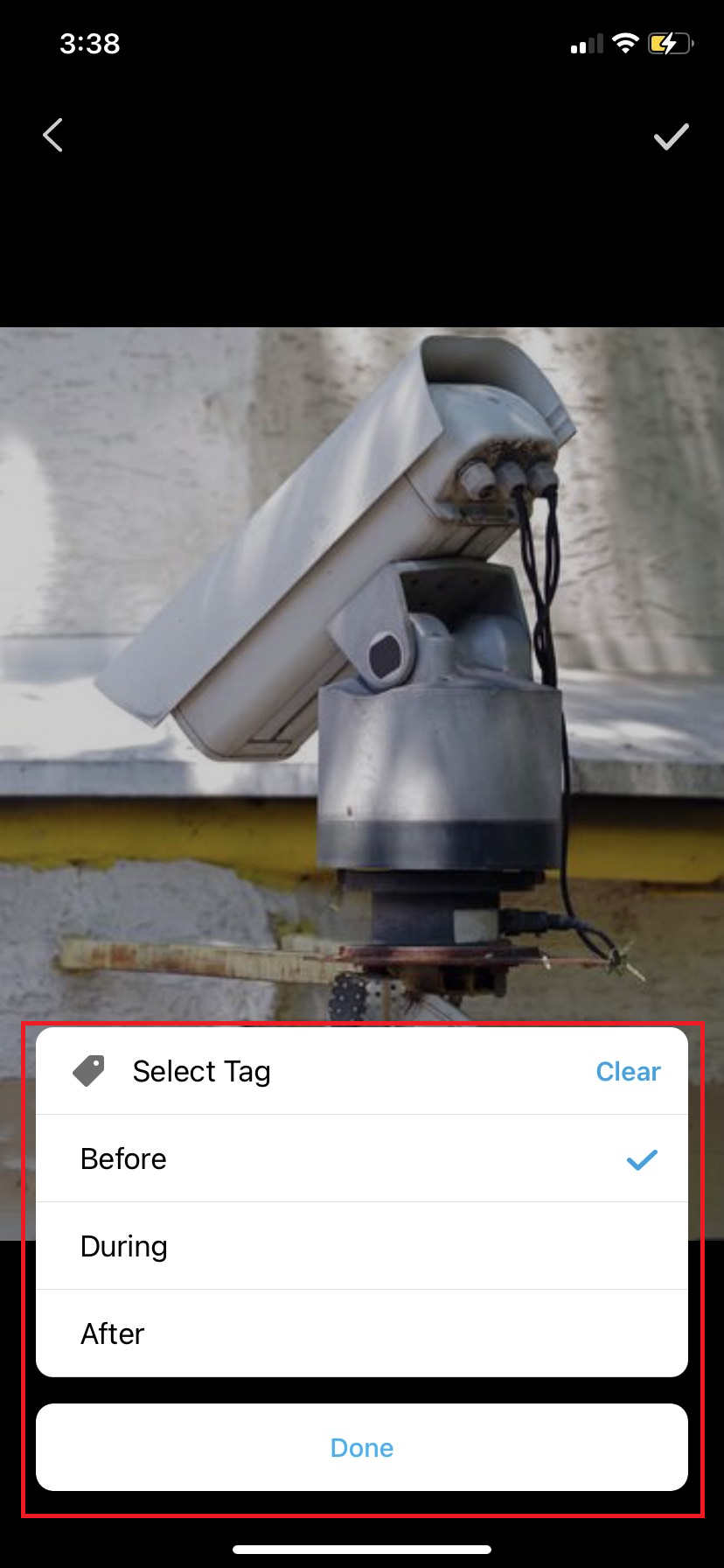 |  |
Adding Images to a Form
To add images to the Job or Task Form(s), follow the steps below:
- Access the Form & click on the “Add Photo” option at the top of the form.
- Either click pictures from scratch to add to the Form OR
- Click on the Image Gallery icon at the bottom to choose images from the Job Gallery or the device’s Phone Gallery.
- Select the desired images and click on the Upload button.
- Uploaded images will appear on the Form
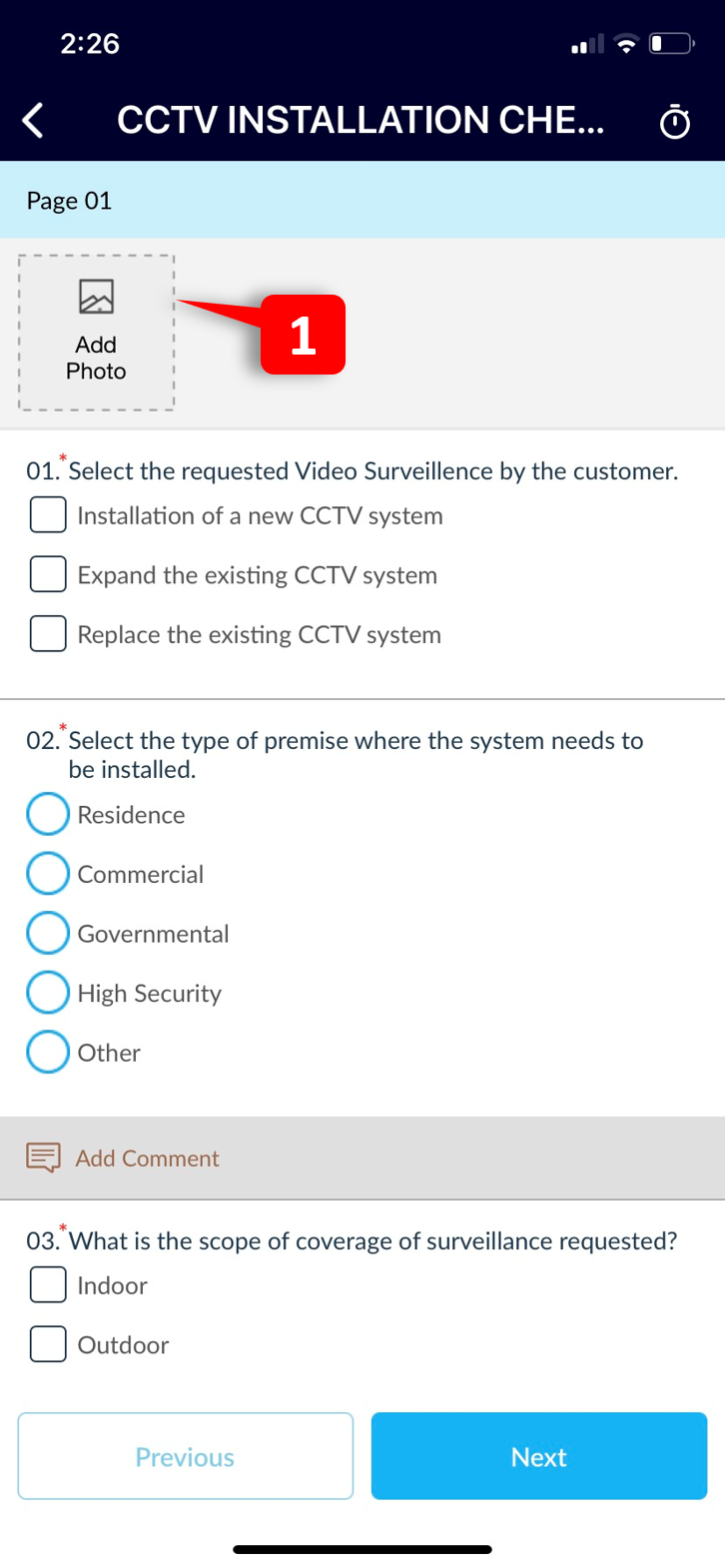 | 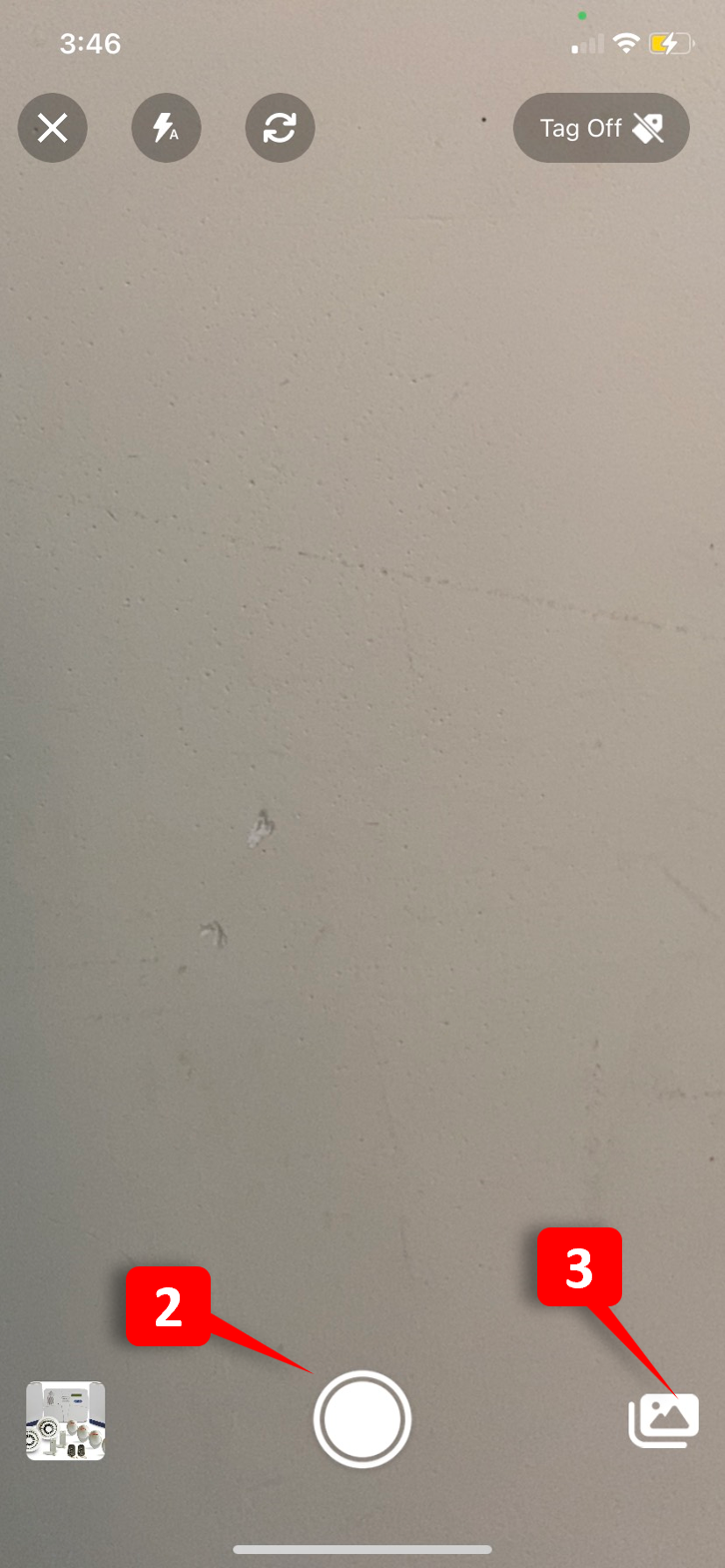 |
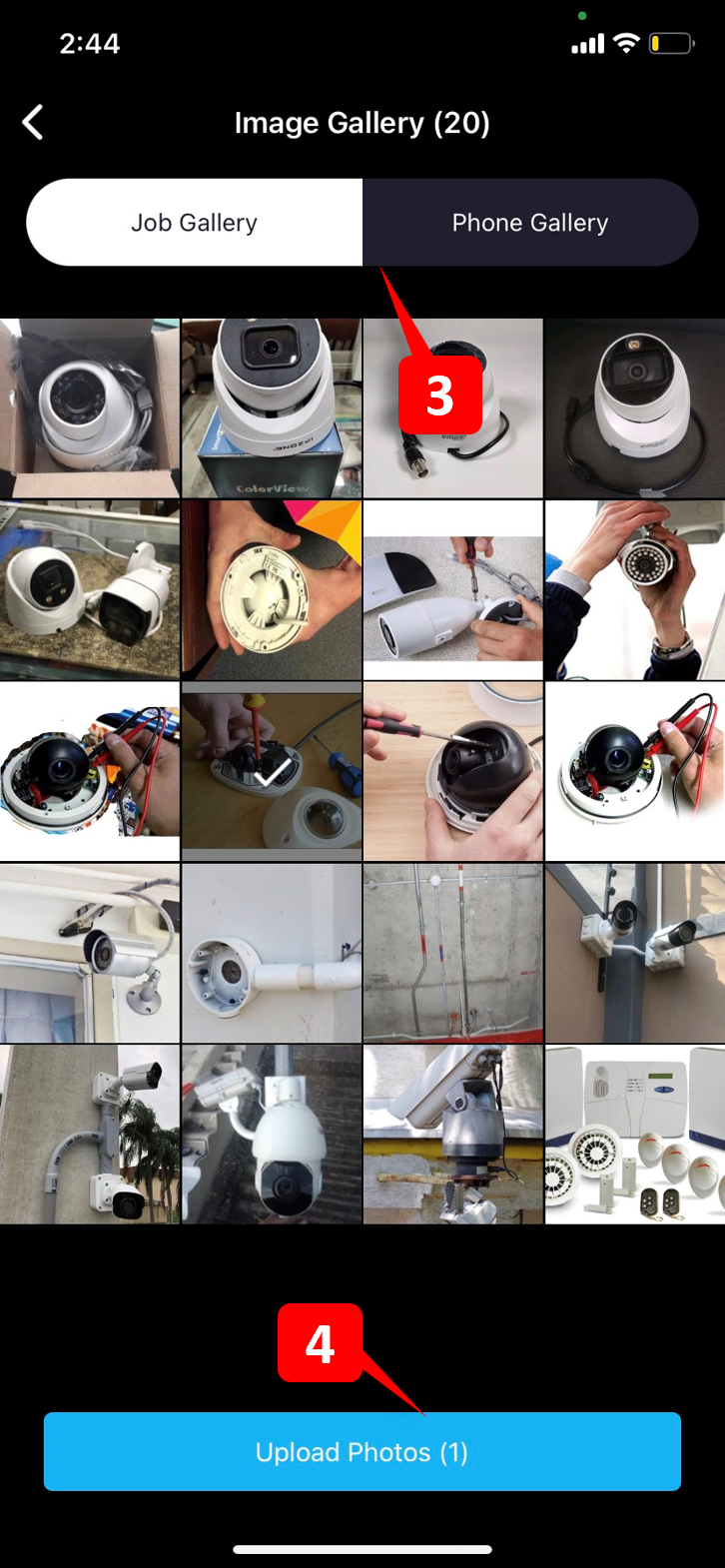 | 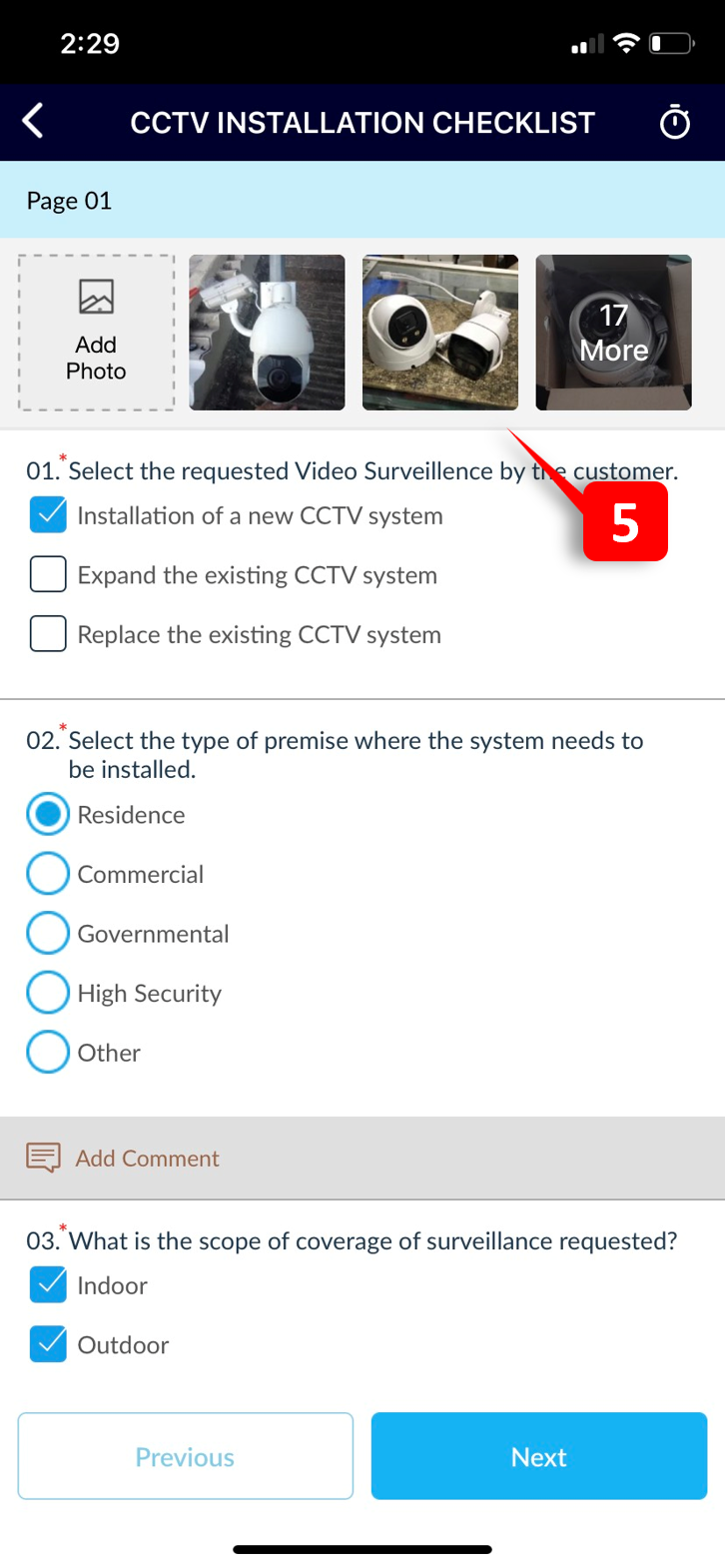 |
Editing Images
The Edit option within the Camera allows the following:
- Tag Images with a single predefined label: Before, During or After
- Annotate
- Add Comments
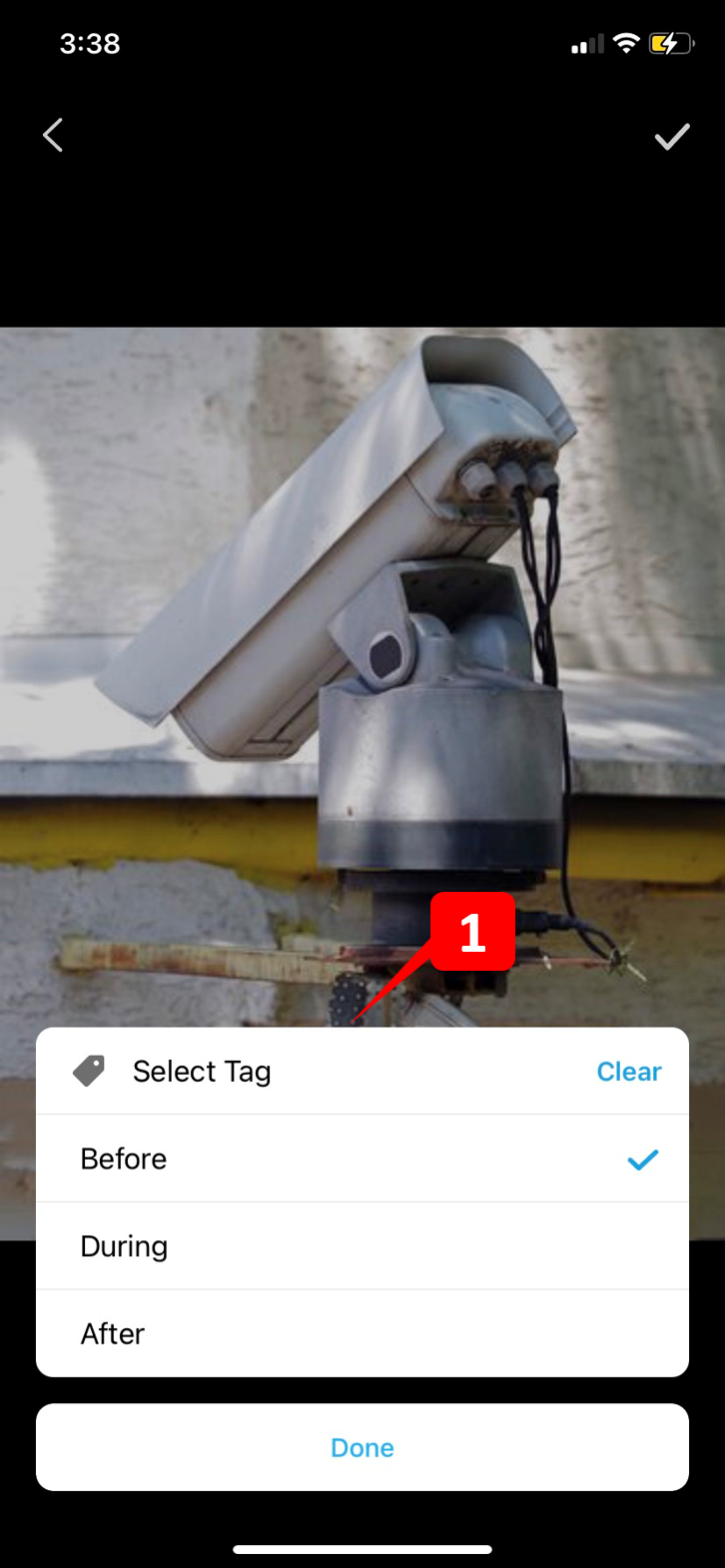 |  | 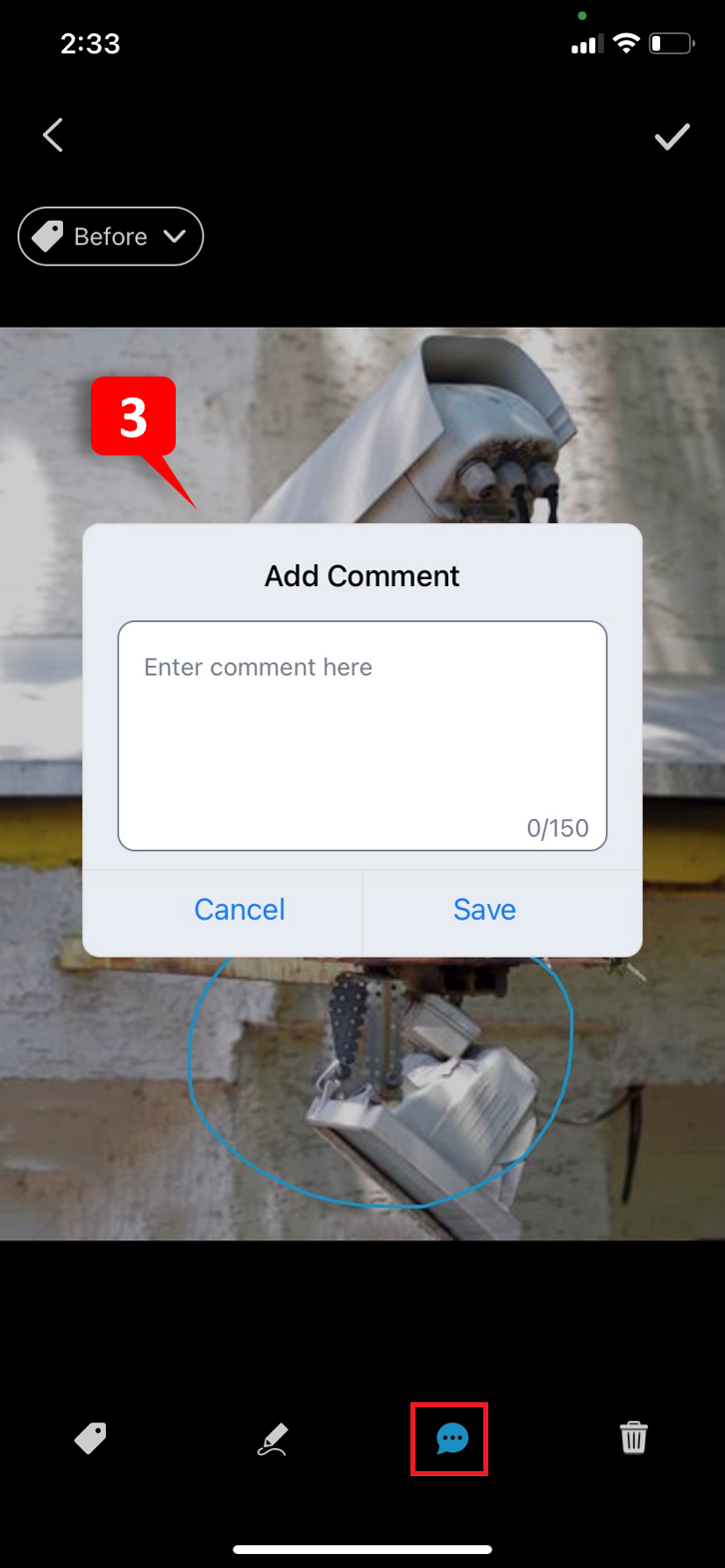 |
Submitting Job Gallery Images
- The Job Gallery images will be submitted along with the Job.
- Primary Agents & Field Agents must confirm whether they would like to submit all images captured during the Job or select the images they desire to submit.
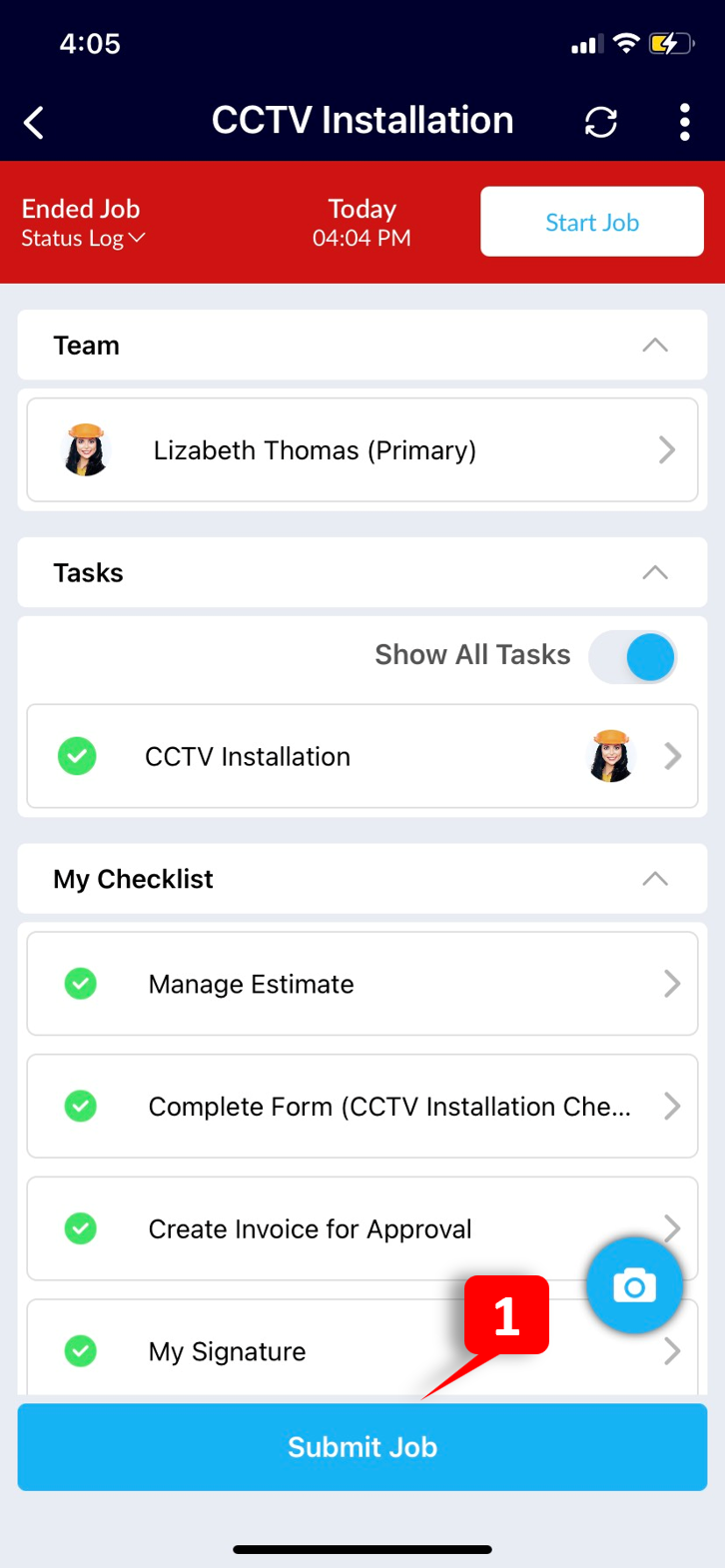 | 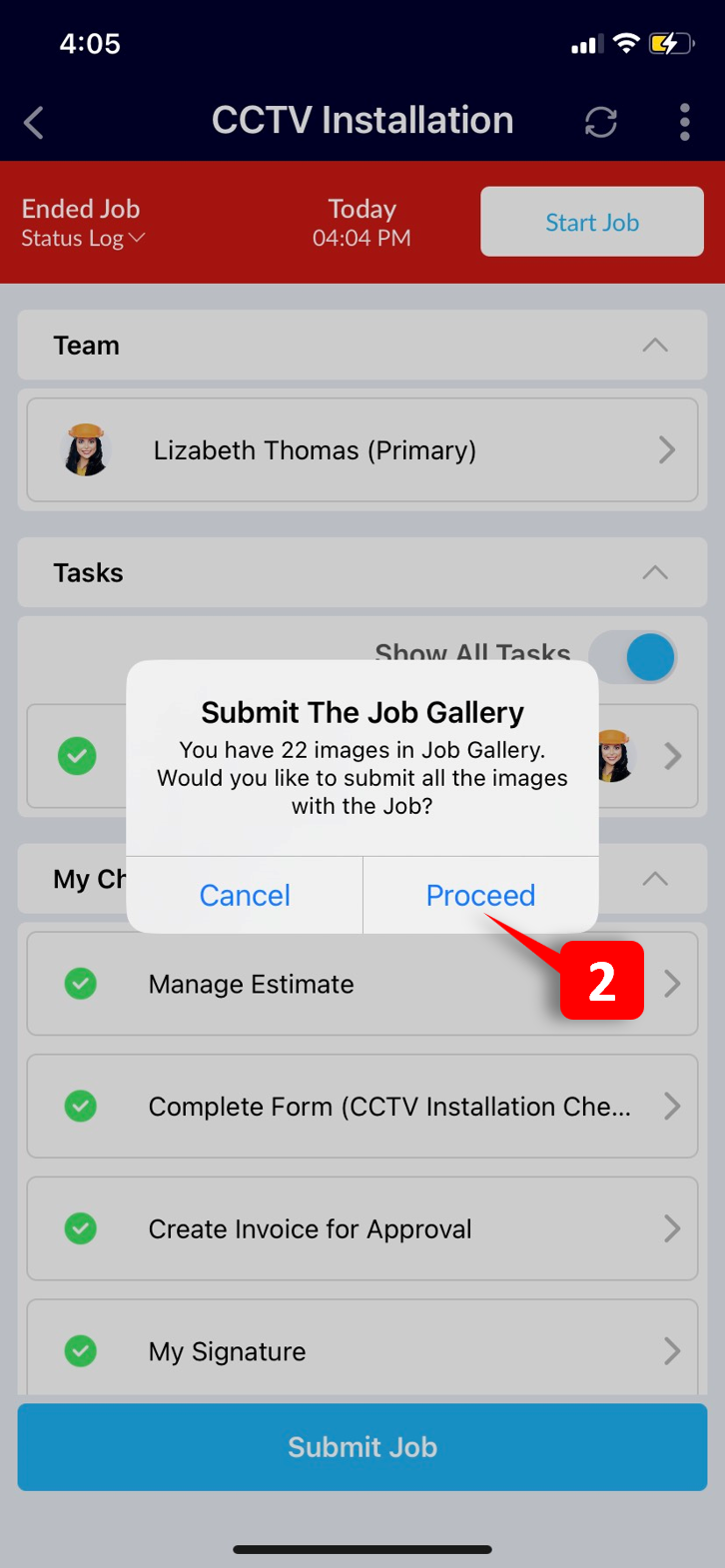 |
Note: The Job Gallery images submitted from the mobile application will be displayed for Admin review (Job Details page -> Images tab).