Mobile Application Overview
DOWNLOADING THE MOBILE APP
You can download and use the ReachOut Mobile App on an Android or iOS-compatible smartphone or tablet. Get it directly from the app store on your device by searching for ReachOut Suite.
Google Play Store Apple App Store
Once downloaded, tap to launch the app. Use your web app credentials to sign in.
Please note: If denied, you need to approve app permission requests for Notifications, Location, Camera, and Photos/Media/Files from your device settings. Read our data collection policy here.
HOME SCREEN
Signing in will take you to the app home screen where the main menu and navigation elements are intuitively laid out to interact with and seamlessly access different sections.
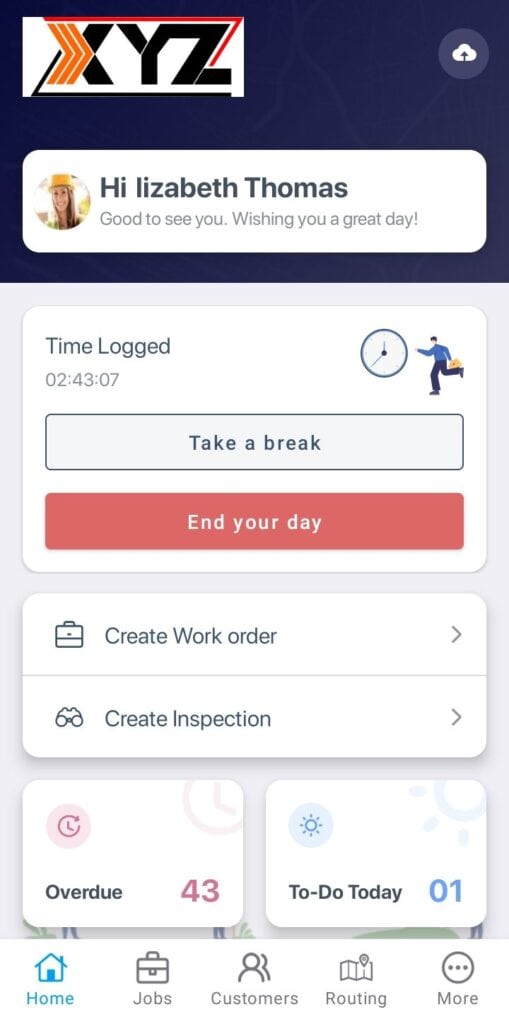
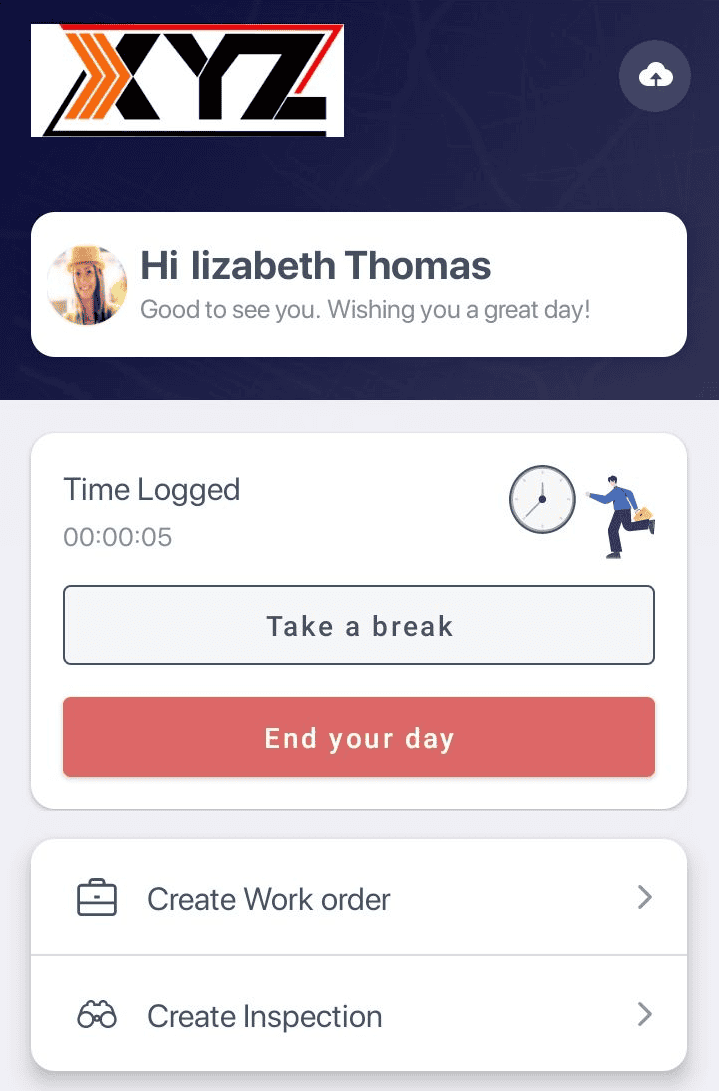
Shows the user profile and time logged. Tap on Create Work Order and Create Inspection to create the jobs quickly.
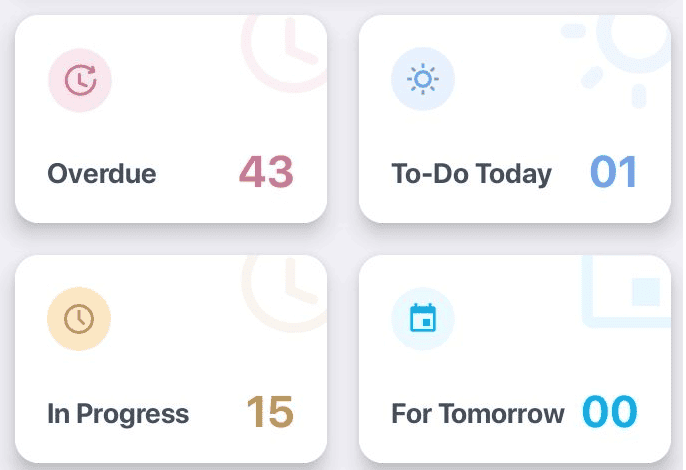
(My Jobs) Displays the status of current, upcoming, in progress, and overdue jobs on four clickable individual tiles.

Grants quick access to the main modules – Home, Jobs, Customers & Routing. Tap on More to view and edit your profile.
Now, we’ll quickly walk you through the main modules in the app.
JOBS
To get to the Jobs module, tap on Jobs at the bottom navigation bar or through the card section on the Home page.
Under My Jobs, you can view a list of the current jobs. Color-coded labels indicate the status of each listed job.
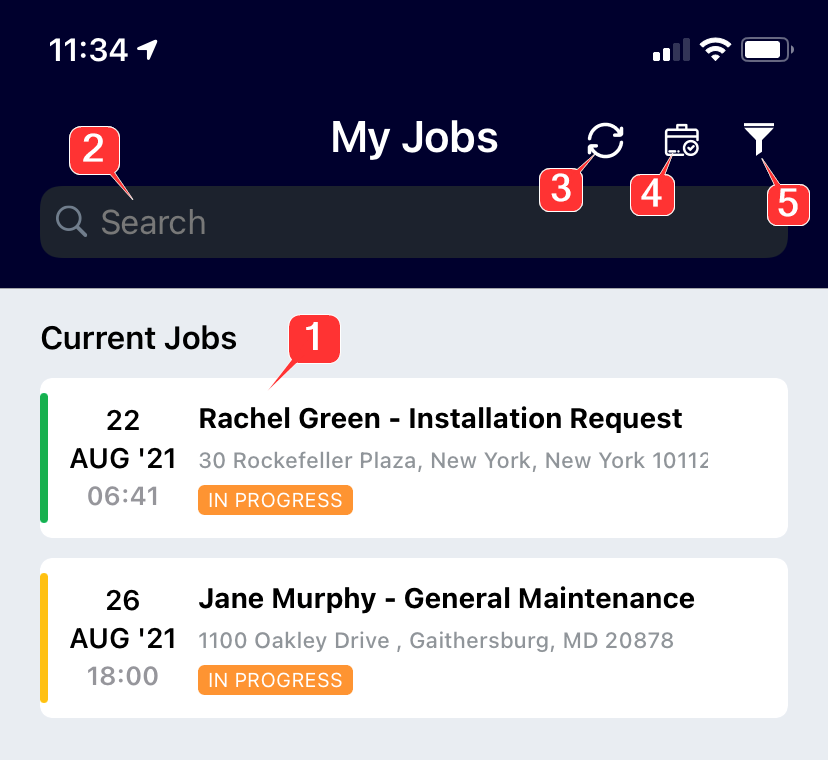 | 1. Tap on a job to view full details. 2. Find a specific job from the list. 3. Refresh and update job details. 4. View all completed jobs. 5. Filter jobs based on start date, priority, & status. |
CUSTOMERS
To open, tap on Customers at the bottom bar.
Customers show the list of customers for which the jobs are allotted for the field agent.
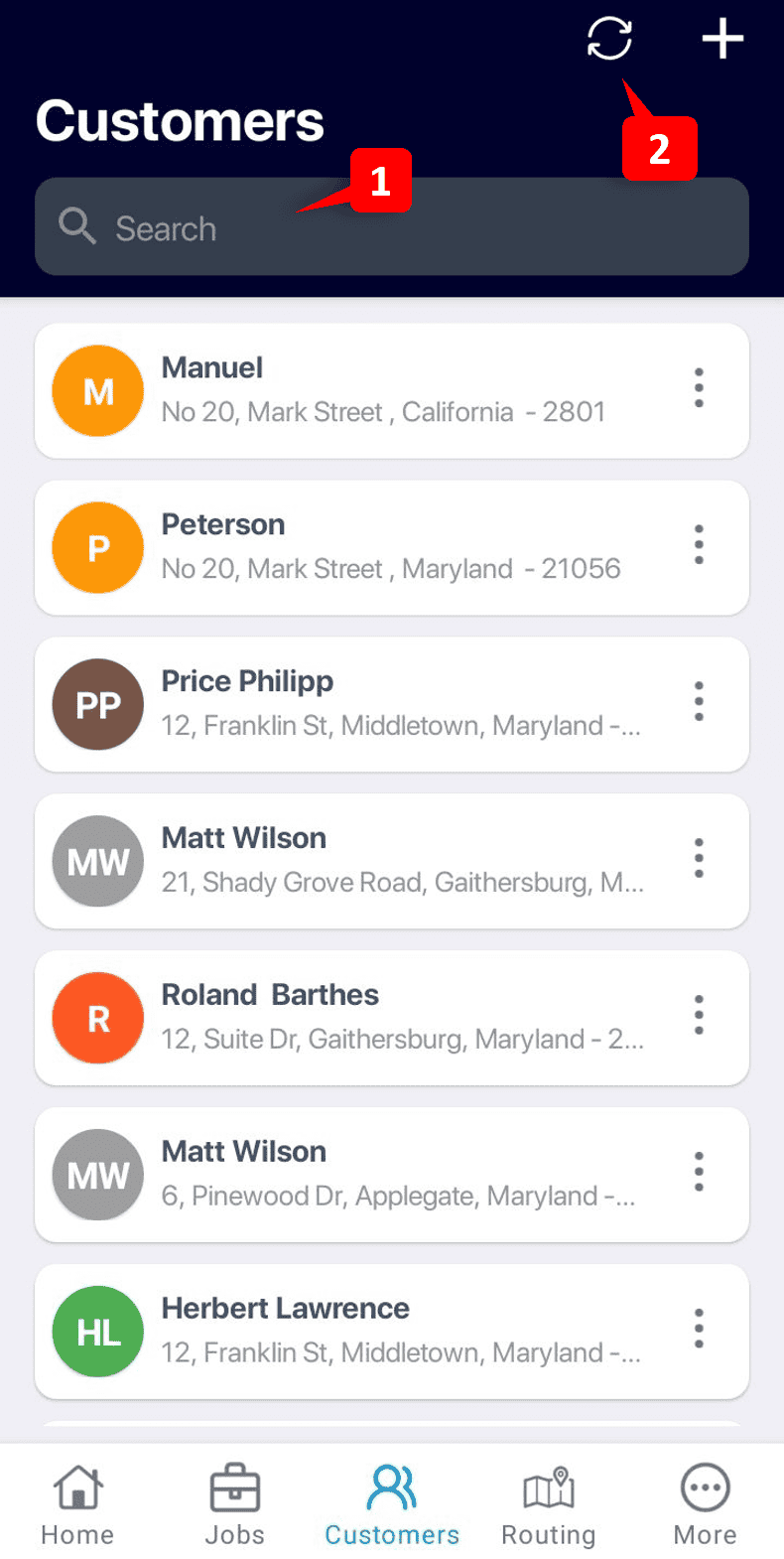 | 1. Use the search bar to find the required customer. 2. Tap the circular arrow to refresh and update the customer details. |
ROUTING
Routing is a routing feature that helps field agents get to job locations via the fastest and most cost-efficient routes available.
Tap on Routing at the bottom bar to open.
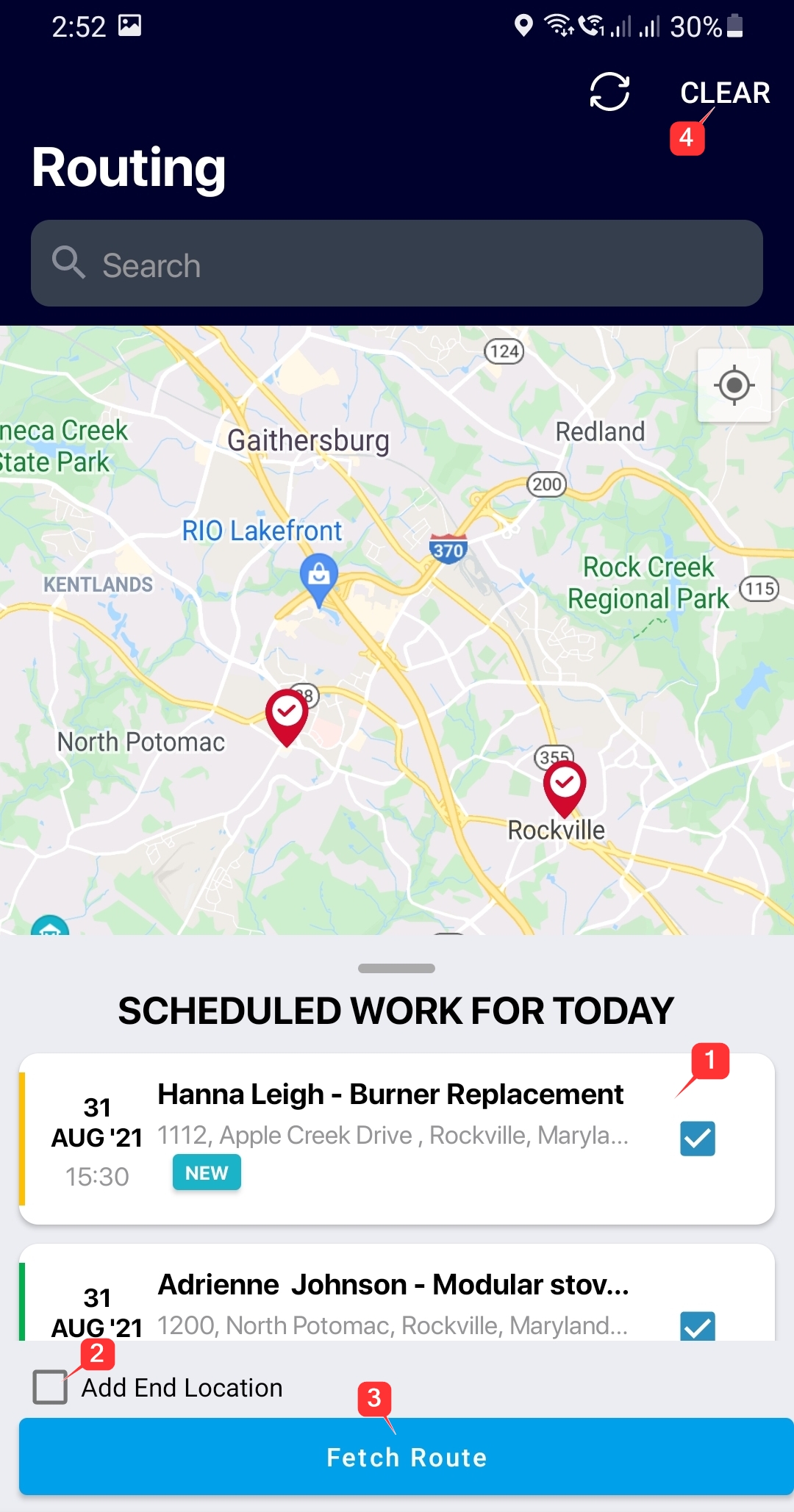 | 1. View the scheduled jobs due for the day below the map. Tick checkboxes to add. 2. Mark Add End Location by entering the location or pinning it on the map. 3. Get recommended routes between chosen locations by selecting Fetch Route. 4. Use the Clear option on the top right to reset planned routes. |