Add Users and Teams
Users are members of your organization who work together in the same or different team, in getting Inspections or Work Orders done. Users include Admin, Account Manager, Team Leads, and Field Agents.
Account Manager/Admins can manage things on the web, while field agents head outdoors and execute inspections and work orders. Team Leads are essentially Field Agents who oversee a group of one or more Field Agents.
Adding Users
To add a new user,
- Click the dropdown at the top right and select Users and Teams.
- On the Users and Teams page, click on + Users to add user details.

- Select the user type: Field Agent, Admin, or Team Lead.

- Upload a profile photo of the user by clicking on + Add profile image.
- Fill in the details such as First Name, Last Name, Email address, and Phone Number. Click on Role to change the user type by selecting from the list.
- As the admin, you can set passwords for users or allow users to set the password themselves using the Password Preference dropdown.
- Team Leads & Admins have “User Permissions” that can be set up to determine which features they will have access to. For this Under Module Privileges, tick the boxes for Work Order Management, Inspection Management, Survey Management, Ticket Management to set access privileges for users to the module.
- Click Save. And you’re done! You have just created your first user.
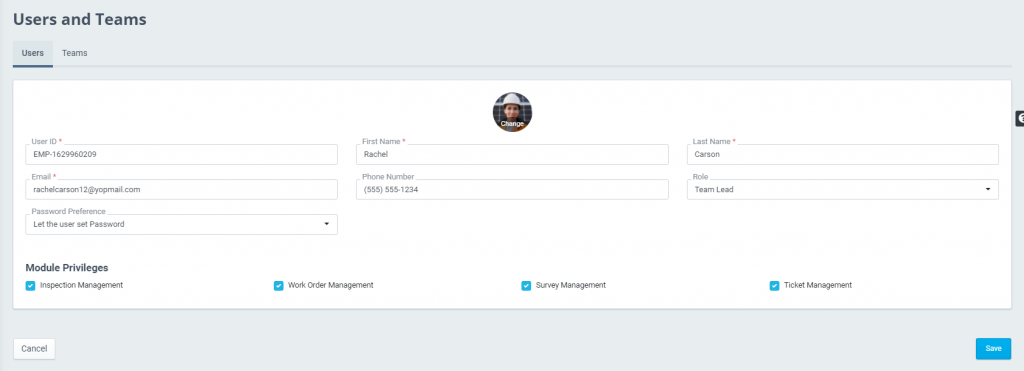
Creating Teams
A Team is a group of technicians with one leader. In ReachOut, you can create several teams with field agents of different skill levels for accomplishing certain tasks like maintenance works, installations, plumbing, etc.
Each team remains independent from the other teams and cannot view each other’s work and activities. Only the admin has a bird’ eye view of all the teams and their related activities.
To add a new team,
- Navigate to – Main Menu > Users and Teams
- In the users and teams section, select Teams and click on + New Team.

- Enter a Team Name, select a Team Lead and Team Members. Note that, you can populate a Team Lead in the field only for users assigned with a Team Lead role. Once done, click Save.

Field agents can also be part of multiple teams. View all the created teams under the Teams section in Users and Teams.