Reviewing Completed Jobs
As an Account Manager or Administrator, you can review a job once the field agents have completed the assigned tasks and marked the job as complete.
This helps verify that all aspects of the job from tasks to final invoicing, have been carried out properly as per the instructions.
Review a completed job
Once the Field Agent completes the job, you can review it.
- Navigate to Jobs > All Jobs.
- Use the Filter option to filter the completed jobs based on the status, priority, or field agent.
- Click the
icon from the Actions column against a job and click the View icon from the drop-down. Alternatively, you may click on the customer name to go to the job details.
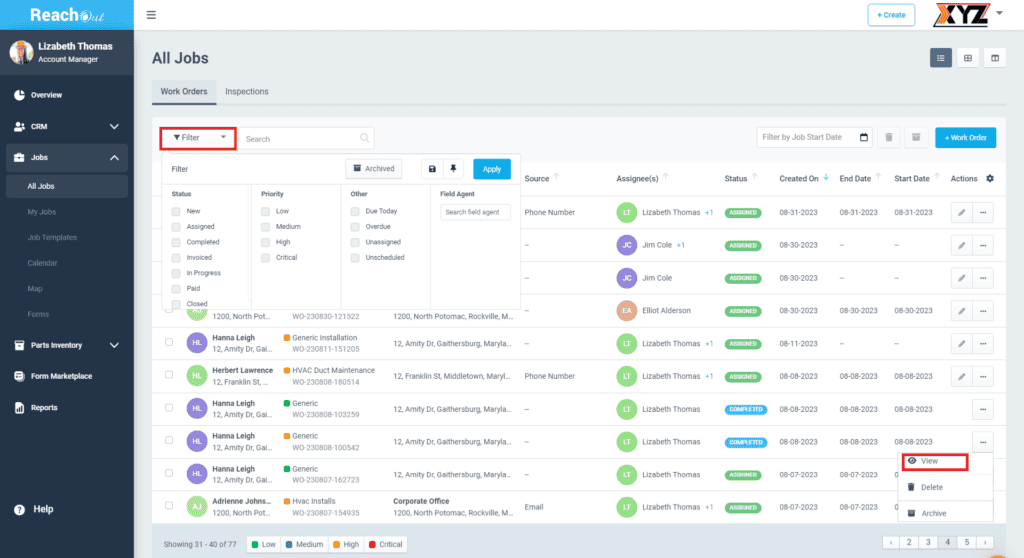
- The Job Details page has four tabs: Overview, Images, Notes, and Related Items.
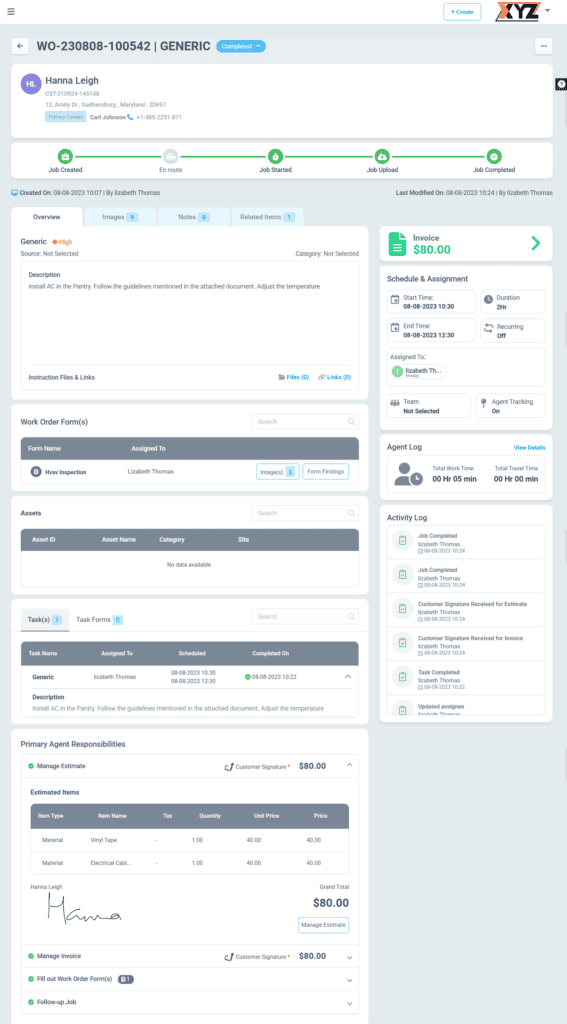
On the Job Details page, you can view the customer name and address on the top and the job progression bar based on the current status of the job. It is displayed based on the updates made by the field agent in the mobile app.
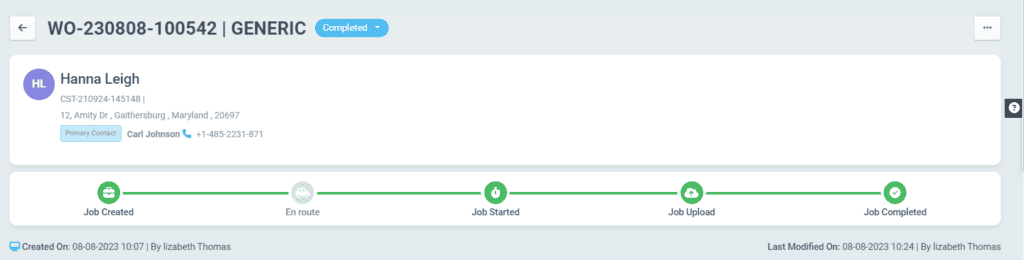
Note: On the Job Details page, a cloud icon will be displayed when the job is completed from the Mobile App and files are syncing and waiting for approval. Account Managers, Administrators, or Team Leads cannot edit the Work Orders or Inspections while syncing.

The Overview tab displays the following:
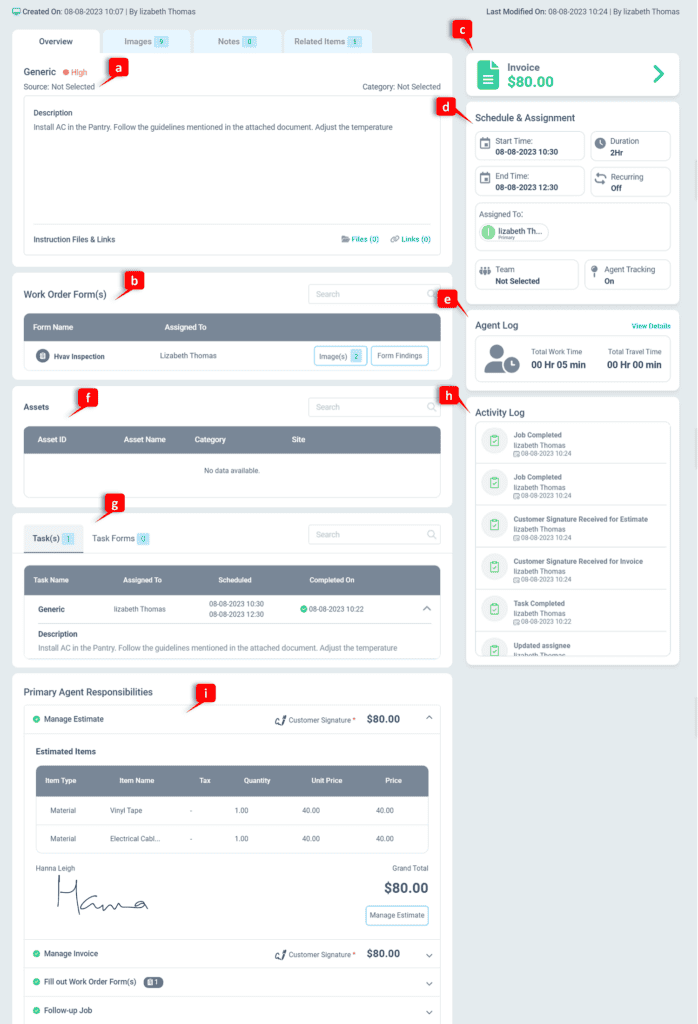
a. Job Details – This section displays the job description, source, and category, and you can view the files and links provided to the field agent’s reference.
b. Work Order Forms – Here you can view the work order forms assigned to the field agents, and any images and forms attached to the job. You can view and export the forms filled by the field agent by clicking the Form Findings button.
c. Invoice – If the invoice has been generated for this job, you can view the total invoice amount. Click on the amount to view and download the invoice. You can also email the invoice to the customer.
d. Schedule & Assignment – If the AM or Admin schedules the job, then details such as start and end time, total time taken, and assigned field agent will be displayed in this section. You can also view whether this is a recurring job and agent tracking is on.
e. Agent Log – This section displays the total work time and travel time taken for the job. Click on View Details to have a detailed agent log. Viewing the agent on the map and editing the start and end times is also possible.
f. Assets – Admins can view the assets relatable to this job.
g. Tasks and Task Forms – If the tasks and task forms have been assigned for the job, you can view the field agent’s tasks and task forms they filled out while performing the job.
h. Activity Log – Displays all the activities related to the job. The activity log displays all the activities performed during the job completion, user name, and the date and time of each activity.
i. Primary Agent Responsibilities – This section displays the details of the estimate, invoice, work order forms and follow-up jobs created while performing this job. If the estimate was filled by the field agent, you can click on the Manage Estimate button to view the estimate for the spare parts used while performing the job.
Images tab
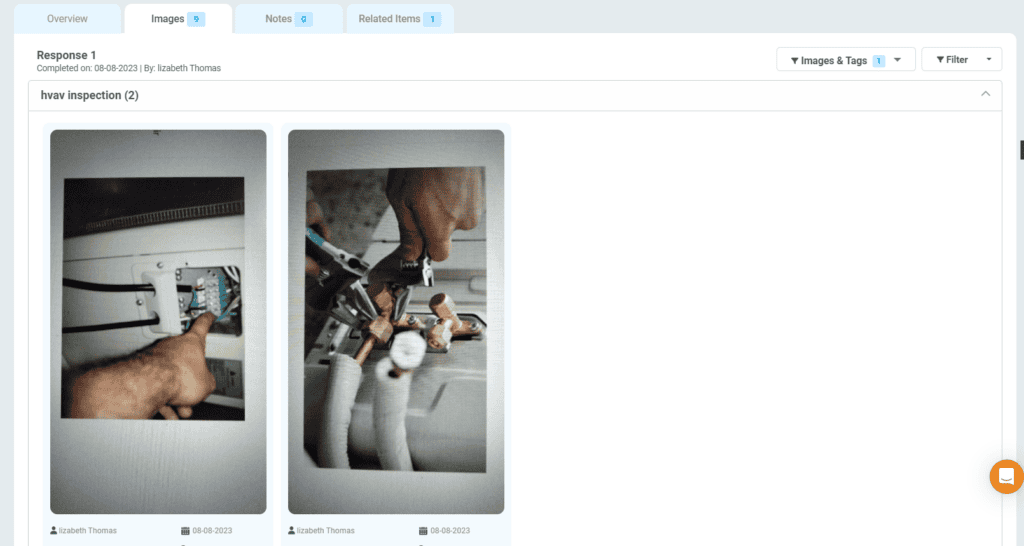
If the field agent has captured images while performing the job, you can view the images (Job Gallery) and those attached to the form.
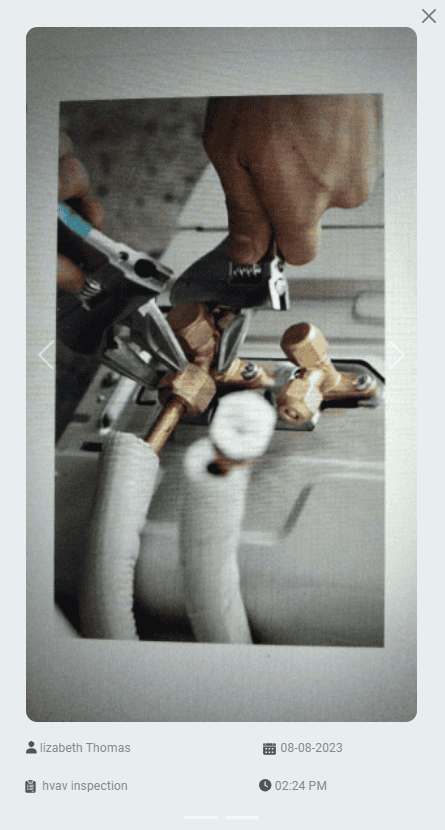
When you click the image, you will get a preview of it.
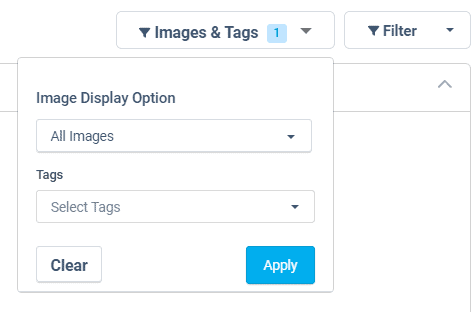
The images and tags can be filtered using the various filters available.
Notes
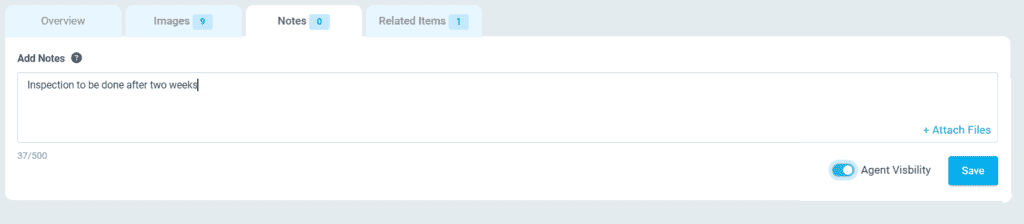
Additional information can be provided to the job anytime. The Admins/AM can enter the notes and attach files of a maximum of 10 MB per upload. It is possible to edit the notes and attachments. Only the notes for which you have chosen the ‘Agent Visibility’ option can be viewed by the field agents. All the notes added will be displayed.
Related Items

The details regarding the Tickets / Inspections / Work Orders / Quotes / Order Confirmation created from this work order will be displayed.
- Click on the three dots button on the right side of the job page and select the Export icon to generate the job report. The job report opens in PDF format, which includes the cover page, job details, forms, form images, job gallery images, estimate, and invoice.
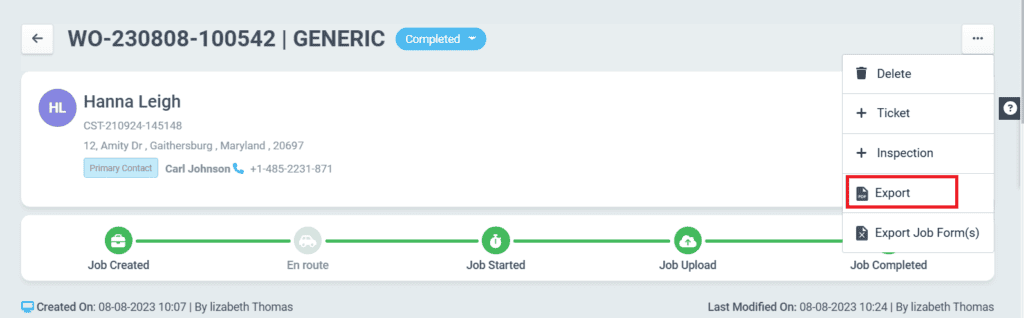
- If all looks good, you can access a job report, customize it, and send it to the customer via email from ReachOut.