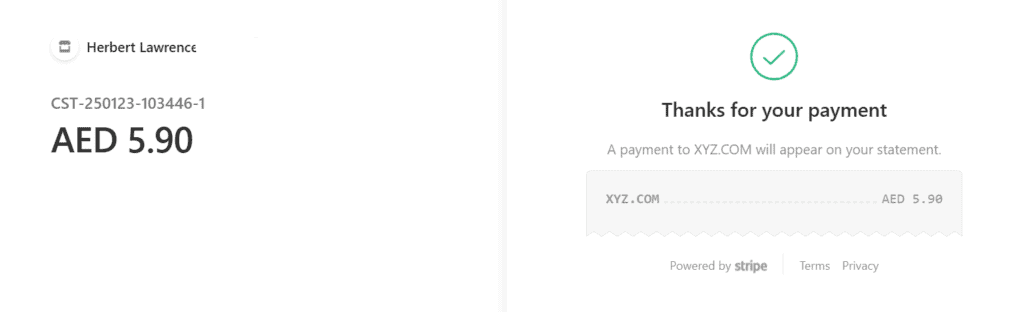Customer Hub
Overview
Customer Hub provides a convenient way to initiate service requests using the Service Request Forms. Customers can fill in the required details in the comfort of their home. They can click on the direct URL to access the Service Request Form or log in to the Customer Hub to request a service. Using Customer Hub, the service requests and jobs are tracked and managed properly. It provides a more effective way of managing customer requests. The customers can view/manage the quotes and invoices related to the jobs through Customer Hub.
Customer logs into the Customer Hub
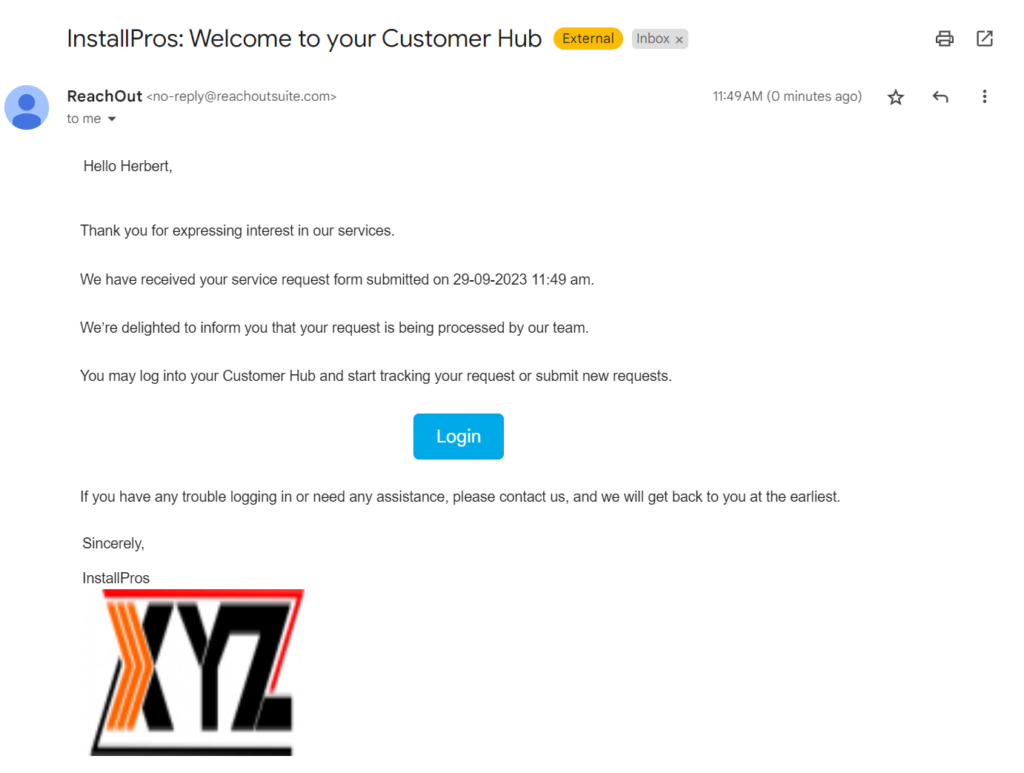
Customers can click on the URL received via email on form submission or when the email is entered on the Login page, to log in to the Customer Hub. This URL will be active for only 2 hours. The login will get extended every time you log in with the link before it expires.
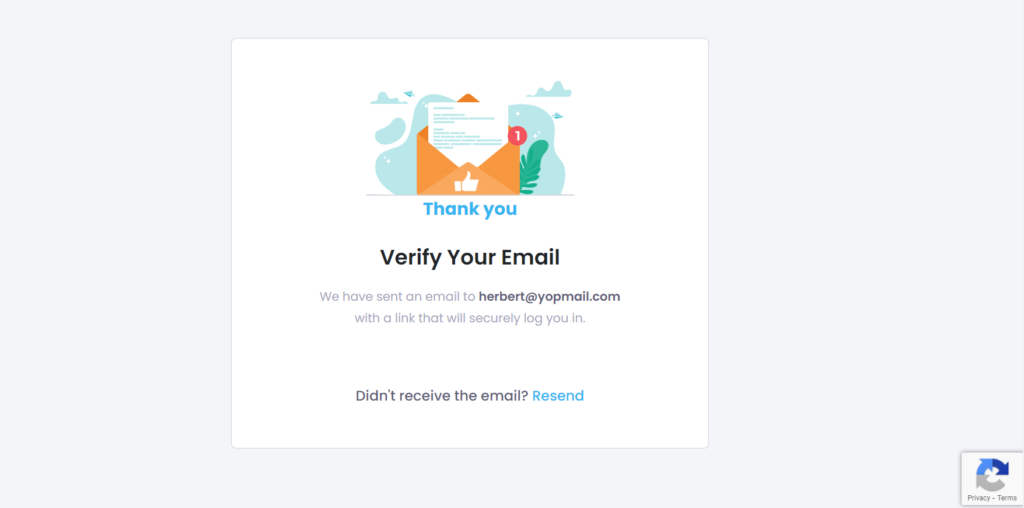
After 2 hours, when the URL expires, the customer will be navigated to the Customer Hub Login page, where they can enter their email ID. The Customer will receive the new login URL through email to log in to the Customer Hub again.
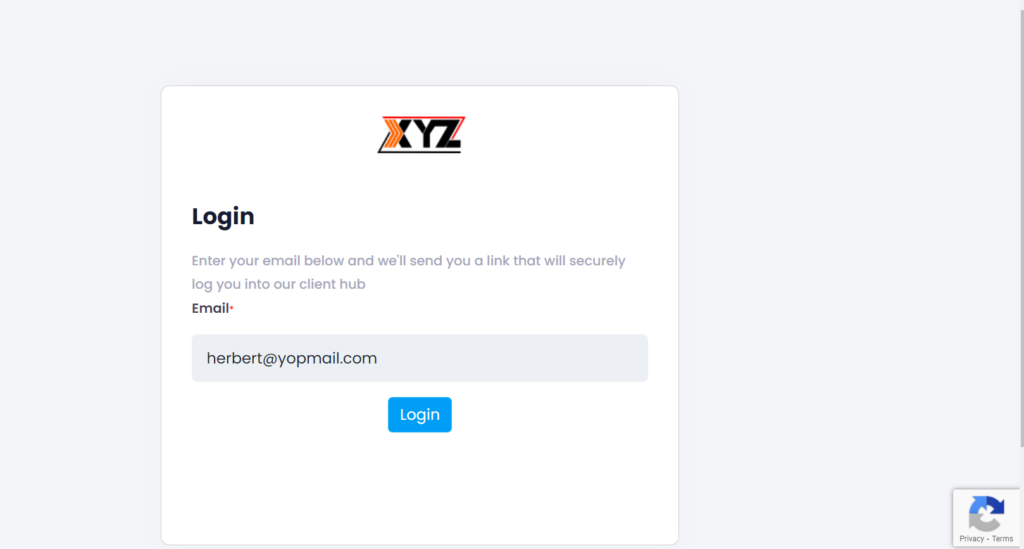
Submitting Service Request Form?
Customers can request services in two ways:
- Through the Service Request Form
- Use the New Request form by clicking the New Request button from the Customer Hub.
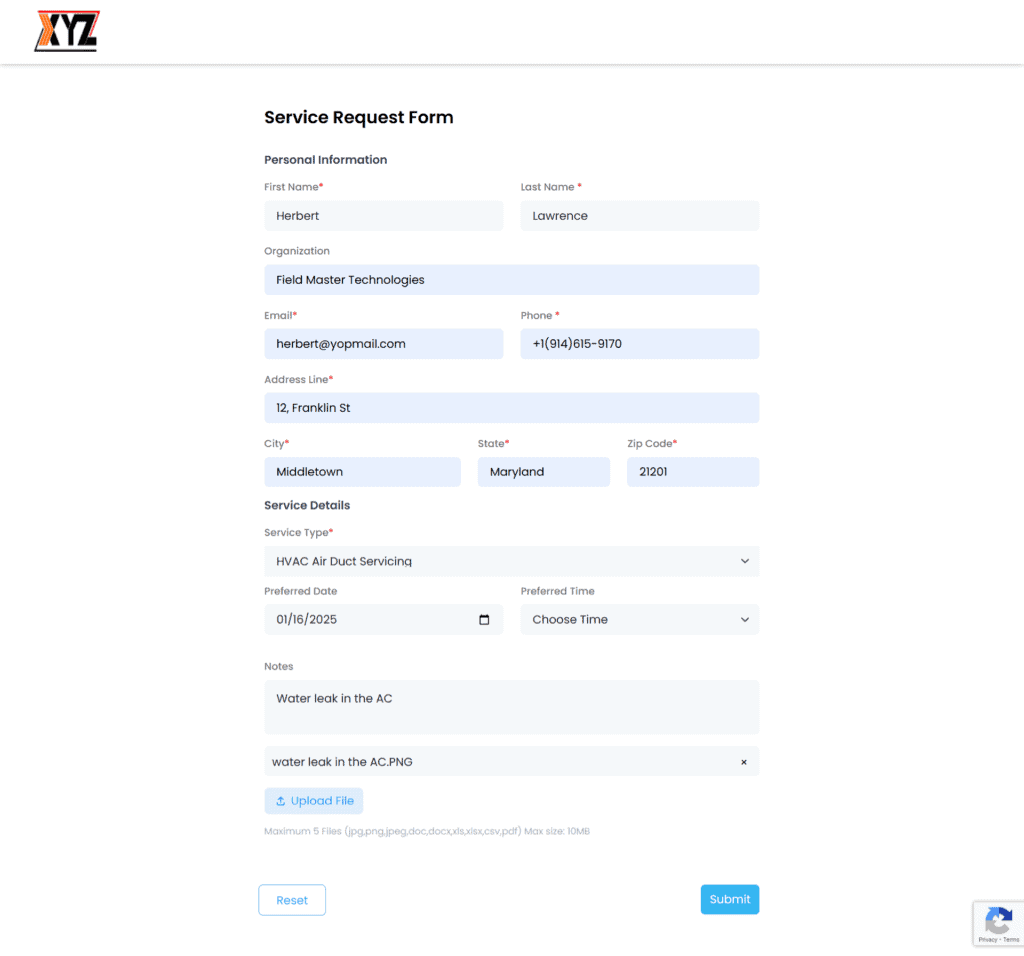
The Customers can fill in their personal information and service details, provided Administrator enables the Customer Hub Settings through Settings > Customer Hub.
- Enter the First Name, Last Name, Organization, Email, Phone, Address Line, City, State and Zip Code
- Select the Service Type
- Select/Enter the date on which the customer prefers to contact them/come for service
- Choose the preferred date and time for the service.
- Click the +Add Additional Information button to add the Additional Notes and upload the images/documents.
- Click the Submit button to save the details. On clicking the Submit button, the customer receives an email confirmation and login information to the Customer Hub. Also, the service requests will be displayed on the Requests page of the ReachOut Admin module.
NOTE: Once the customer submits the service request form, they will receive a notification email.
Customer Hub Home page
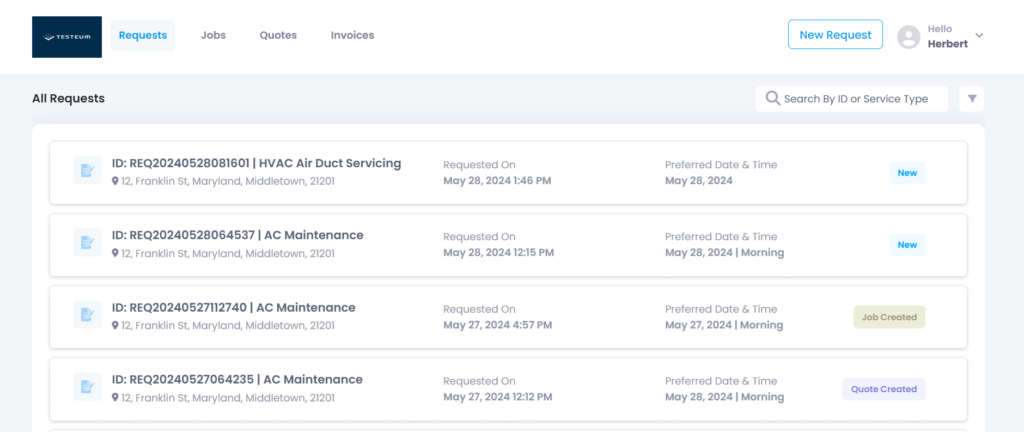
Customers can request services in two ways:
- Through the Service Request Form as mentioned above
- Using the New Request form while clicking on the New Request button
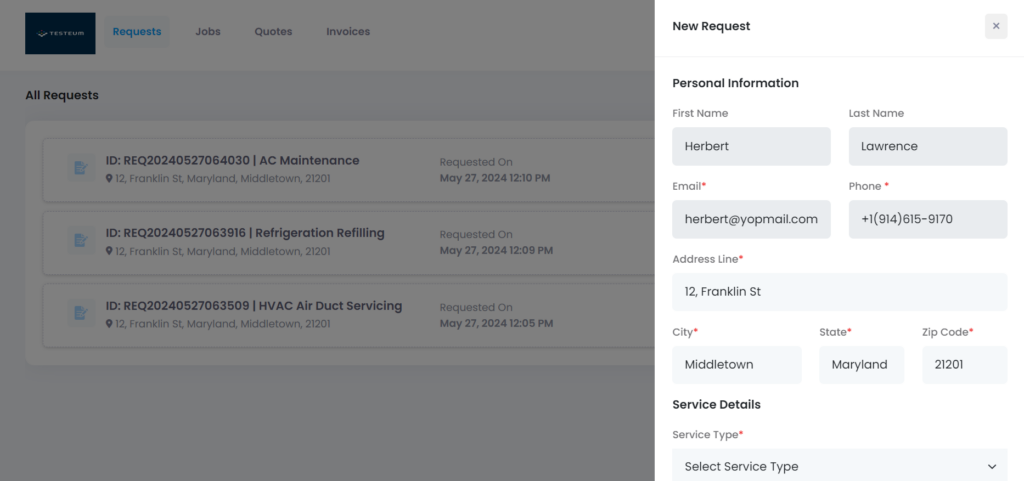
The service requests created will be displayed in the Requests tab. The Requests tab displays the Service Request ID, Service Type, Job Location, Request Date & Time, Preferred Date & Time along with Request Status.
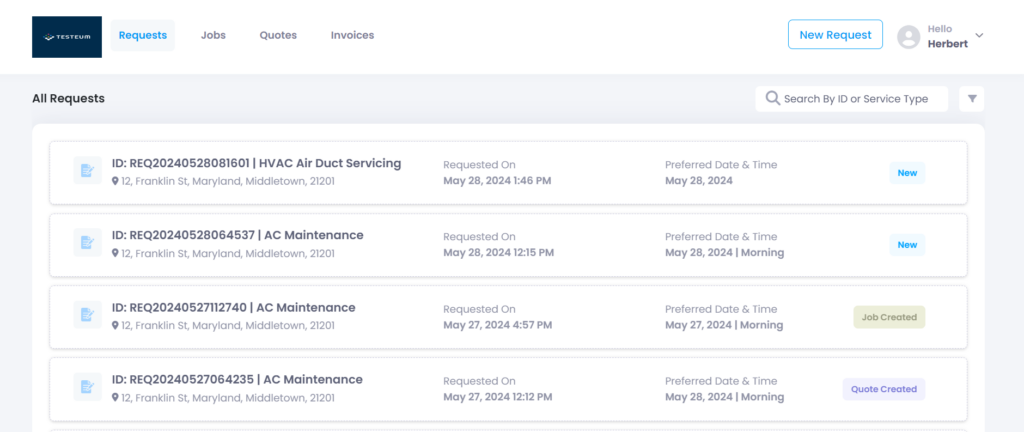
Click on the request to view the details, such as Request Name, Status, Lead Address, Requested Date, Preferred Date, Preferred Time, Attachments, Additional Notes, and Related Items.
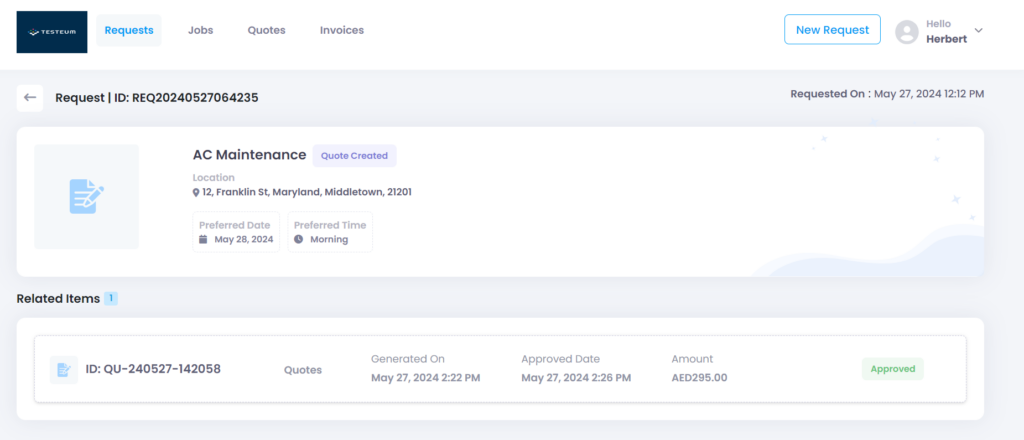
Service Request Status
The service request may have any of the following statuses:
| Status | Action taken by |
| New | The new service requests require Administrator’s action. |
| Accepted | The Administrator accepts the service requests. |
| Resolved | The Administrator addresses and resolves the customer’s request. |
| Rejected | The Administrator rejects the service requests with valid reasons. |
| Job Created | The Administrator can create a Work Order or Inspection against a service request. |
| Quote Created | The Administrator can create a Quote against a service request. |
The service request status will be displayed at the right side of the Requests tab.
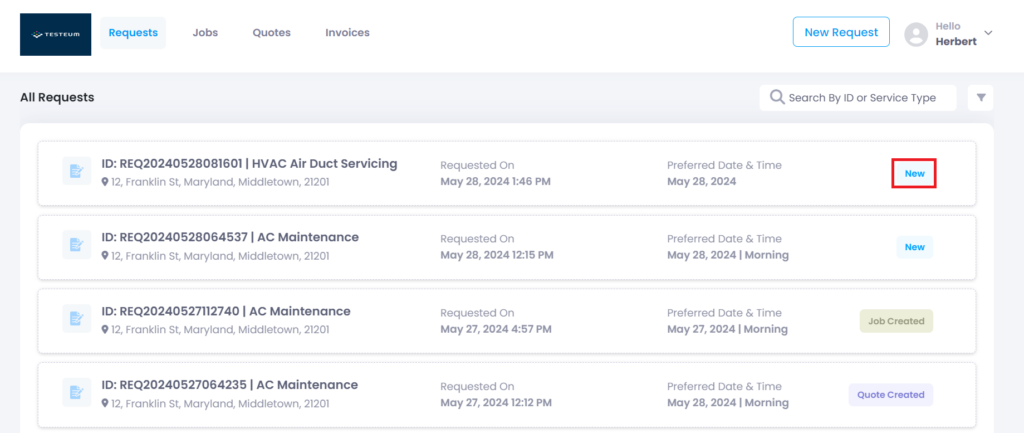
Work Order/Inspection
All the service requests/jobs created through the Admin module will be displayed in the Jobs tab of the Customer Hub.
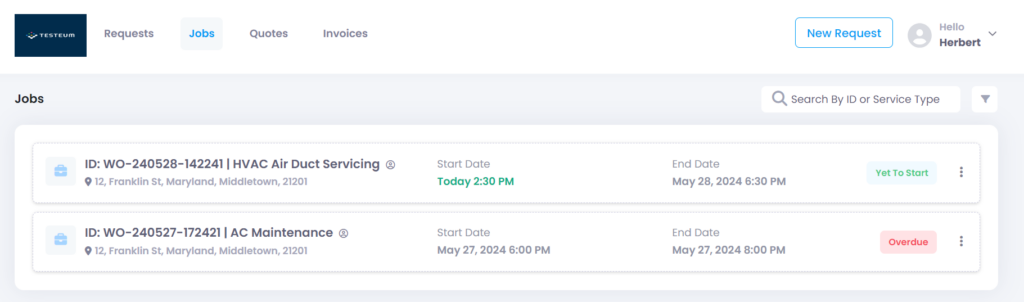
You can view the Job Name and ID, Job Location, Start Date & Time, End Date & Time, and Job Status.

Click on the job card/three dots and the ‘View Job’ option to view the job. You can view the Job Name, Job Location, Job Status, Start Date & Time, End date & Time, Field Agent Name, Attachments, Additional Notes, and Related Items.
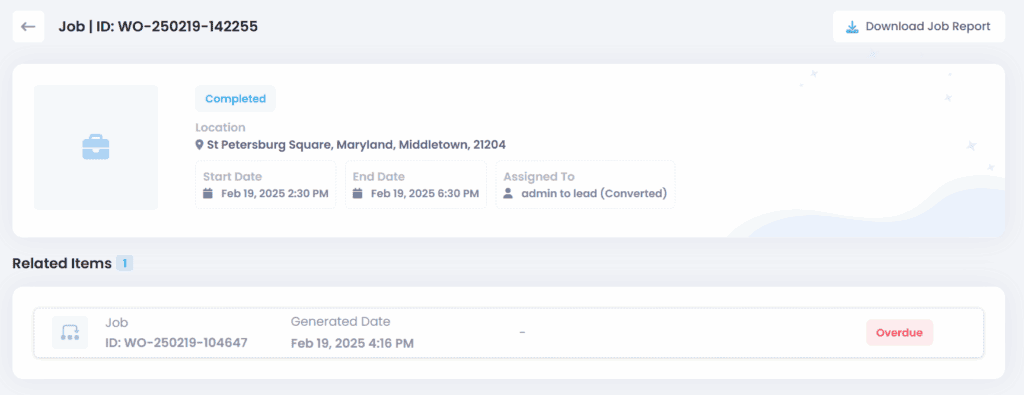
Click on the Download Job Report button to download the job report against each completed job once the Admin syncs it with the hub.
Quotes
All the quotes created in the Admin module will be displayed in the Quotes tab of the Customer Hub.
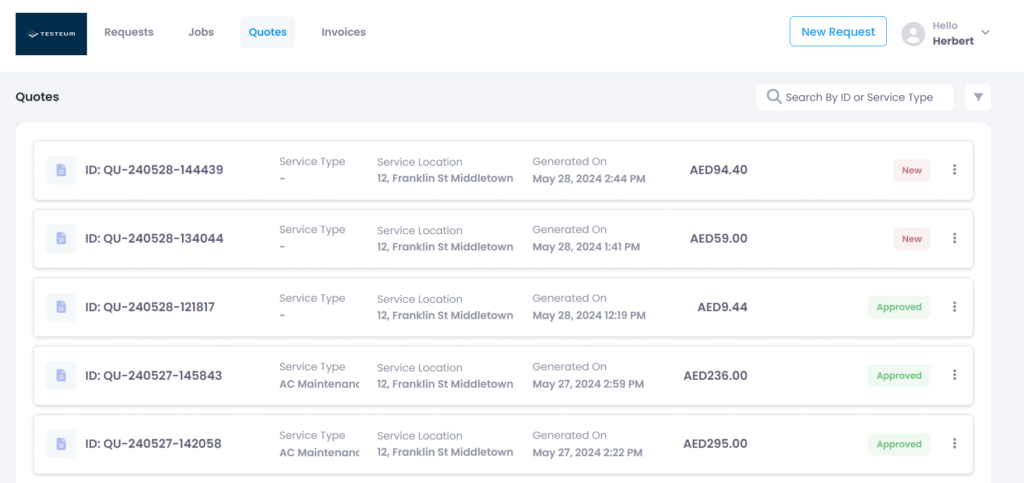
You can view the Quote ID, Service Type, Service Location, Quote Generated On, Amount, and Status.

Click on the Quote ID/three dots and the ‘View Quote’ option to view the quote. You can view the Quote ID, Date, Billing Address, Service Location, Amount, and Quote Details. You may click on the three dots to download the Quote.
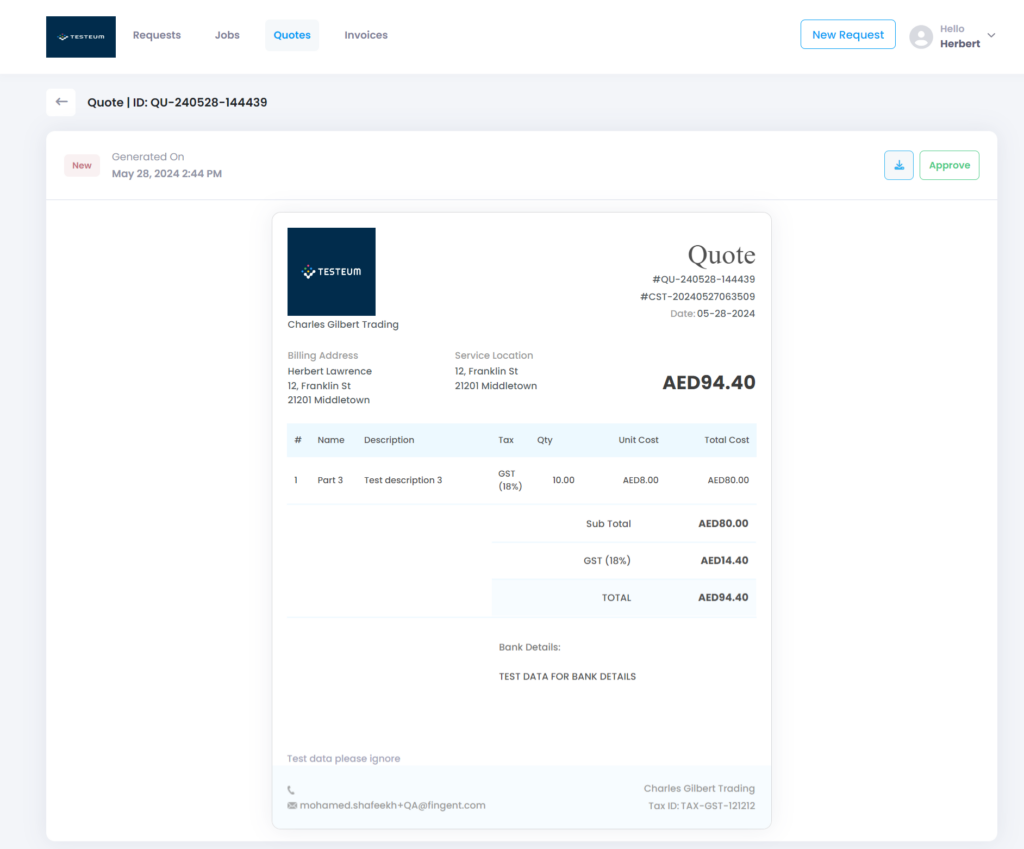
Click on the Approve button to approve the quote. A confirmation message will appear, and you may click on the Approve button. You can approve/download the quote.
Invoices
The invoices created in the Admin module, which were synced to hub will be displayed in the Invoices tab.
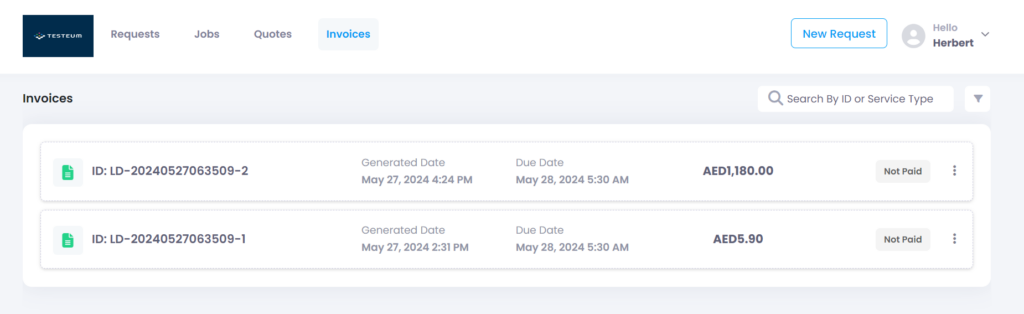
You can view the Invoice ID, Invoice Generated Date and Time, Due Date, Invoice Amount, and Status.
- Click the three-dot menu and select an option to view the invoice/job, pay the invoice amount, or download the invoice as a PDF.
- To pay an invoice, select the Pay Now option.
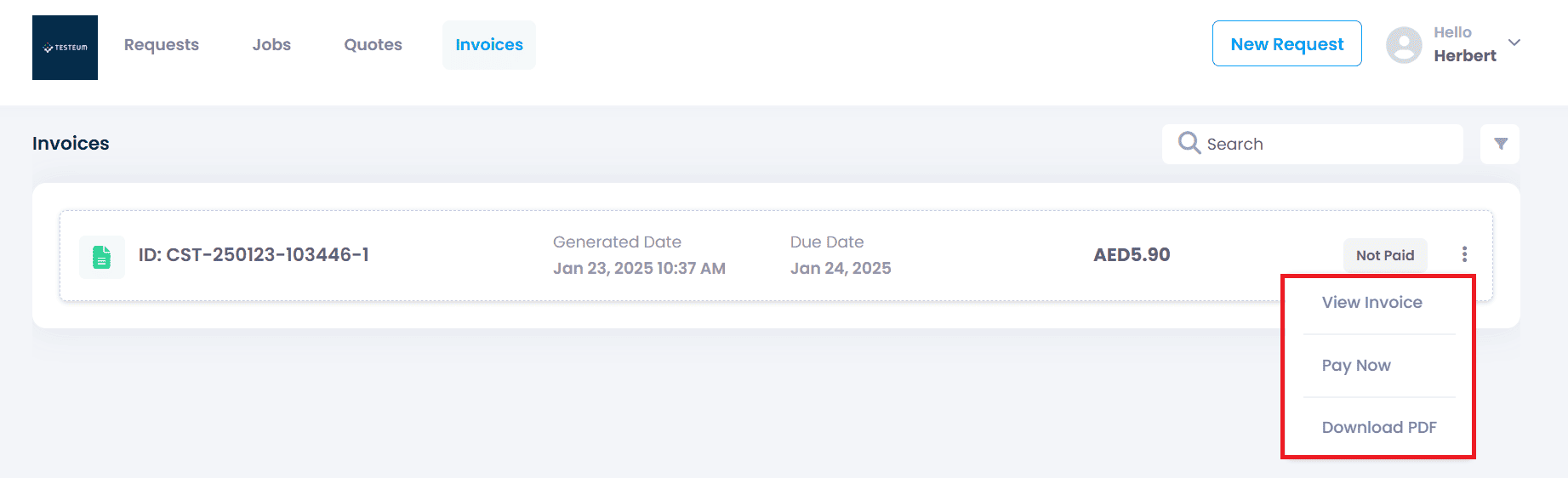
- To view the invoice details, click the Invoice ID or select View Invoice option.
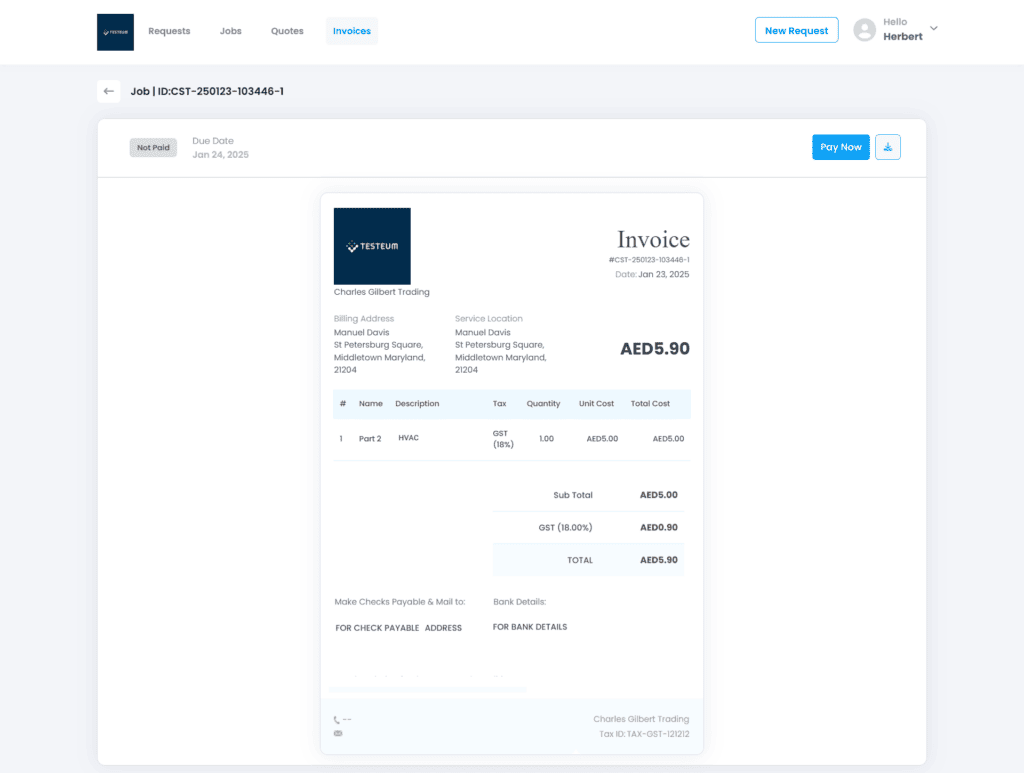
- A payment pop-up will appear, prompting the customer to select the payment method.
- Click the Pay button to complete the transaction.
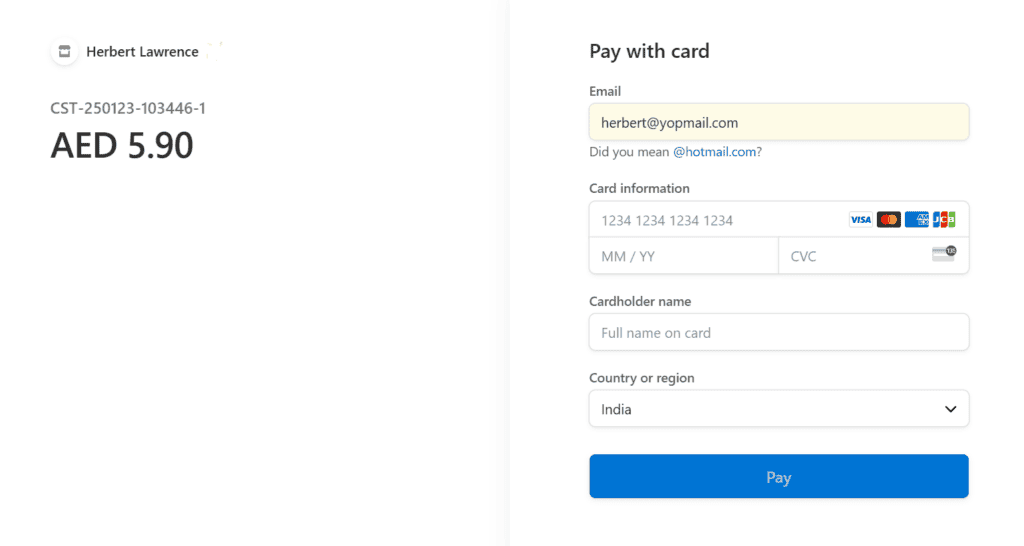
- Once the payment is processed successfully, a confirmation screen will appear.