Creation of Quotes
Step 1: Assigning Statuses
The first step before creating a quote is to assign statuses. You can add statuses like new, pending, or approved to track the lifecycle of created quotes and assign color codes for easy identification. To assign statuses,
- Go to – Settings > Customization > Quotes
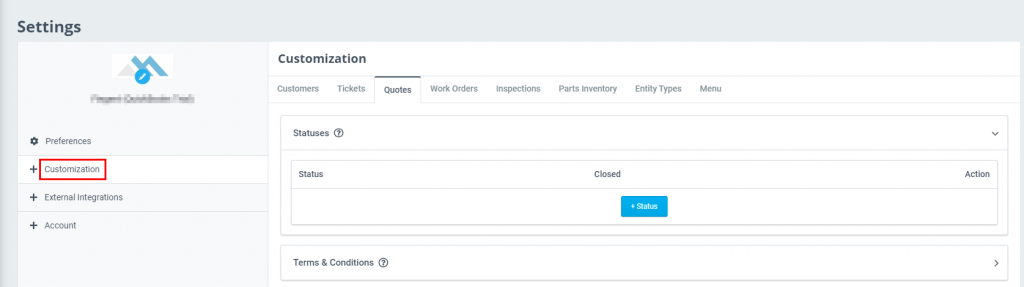
- Under the section heading Status, click on + Status. Enter a status name and pick a color of your choice at the drop-down button nearby to assign a color code to the status.
- Indicate if the status is to be treated as “Closed” by putting a checkmark in the Closed column. Then, click the diskette icon to assign status to the quote.
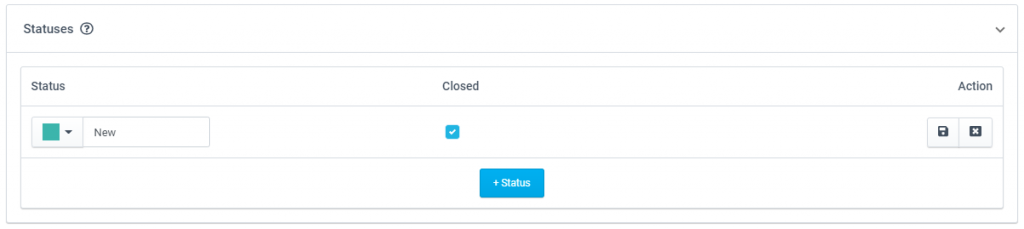
Step 2: Terms & Conditions
It is also important to include the Terms & Conditions (T’s & C’s) while creating a quote. Usually, companies provide standard T’s & C’s of service as part of a quote, but ReachOut also lets you modify the terms for a specific quote.

- Under the section heading Terms & Conditions, click on + Add new terms and conditions, which will open a text editor.
- Enter a title and your prepared terms & conditions in the respective fields and click Save.
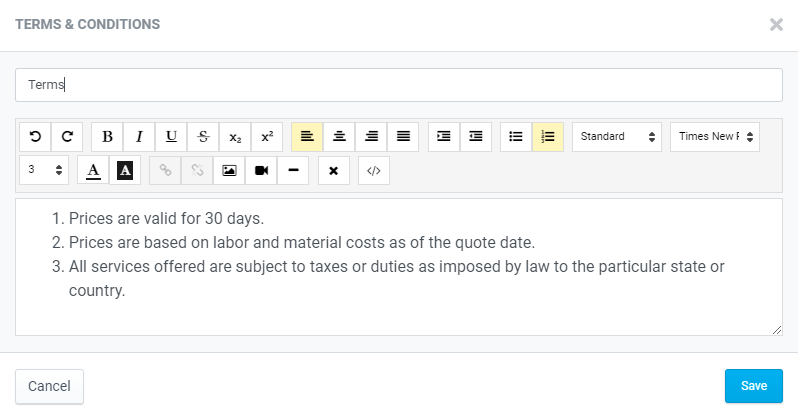
Step 3: Creating a Quote
Once the statuses and terms & conditions have been assigned, you can then go ahead and create a quote. Here are a few steps to create a quotation for any of your work orders or inspection.
- At the account dashboard, use the quick create option and select + Quote to add a new quote. Alternatively, you can navigate to – CRM > Quotes > + Quote for the same.

- Start by selecting a customer from the drop-down button.
- Under Quote Details, enter a Quote Name and select a Source for your created quote from the drop-down.
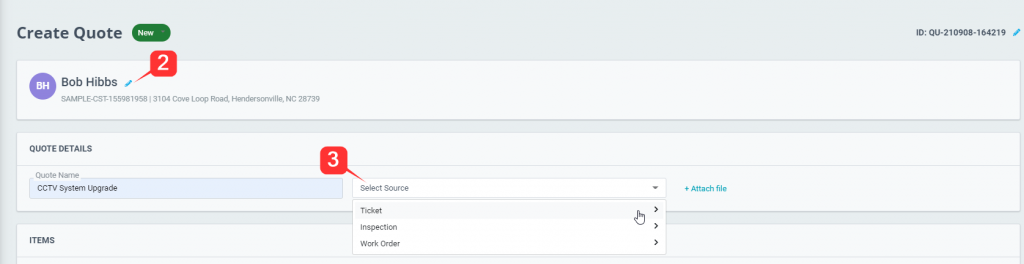
- Now, begin adding items to your quote by clicking + Add.
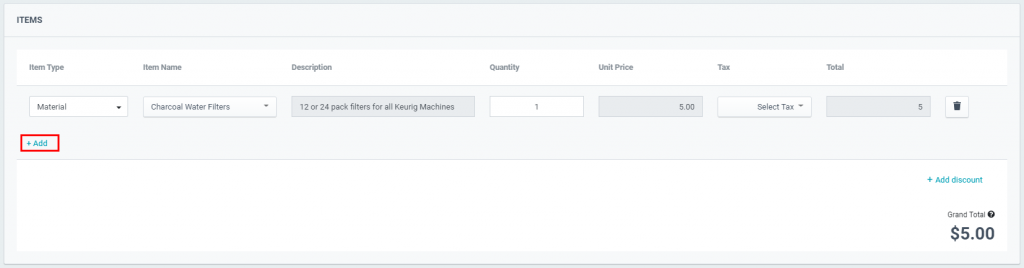
- Under Terms & Conditions, select the template you have created for terms & conditions by clicking the Sample Template drop-down. You can even add more details to the terms & conditions using the text editor.
- Once done, click Generate Quote.
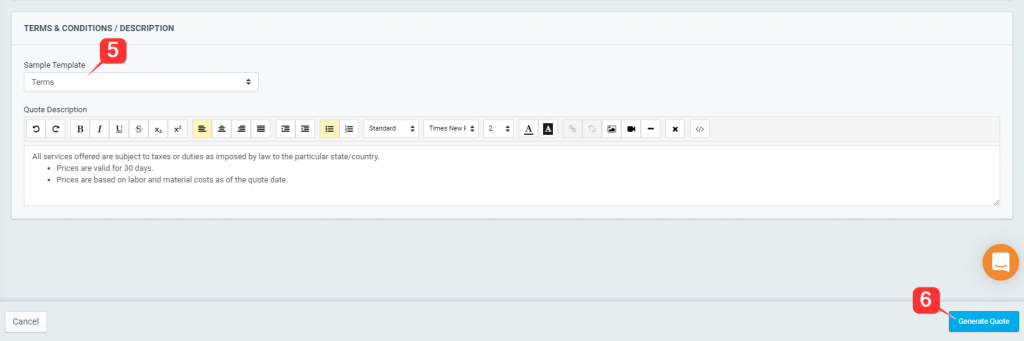
- You can view the newly created quotation in the Quotes menu.
- Click on the View icon or the ‘Customer Name’ to view the created quote.
- To download the quote, click on the three dots in the Actions column.
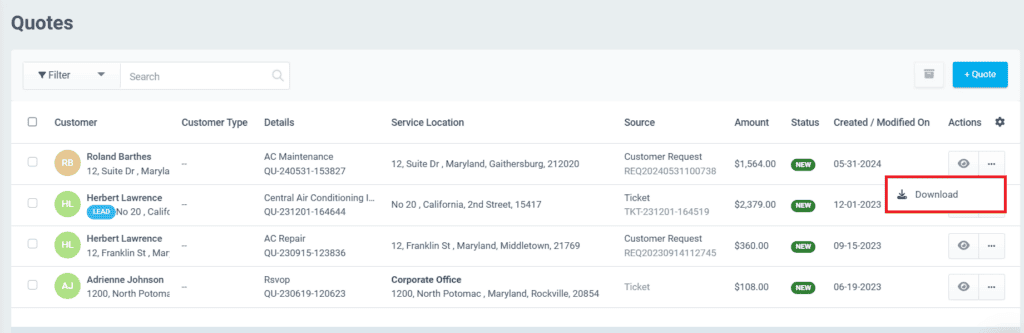
- Admin can share this Quote with the customer by:
- Clicking on the Sync to Hub button on the Quotes page.
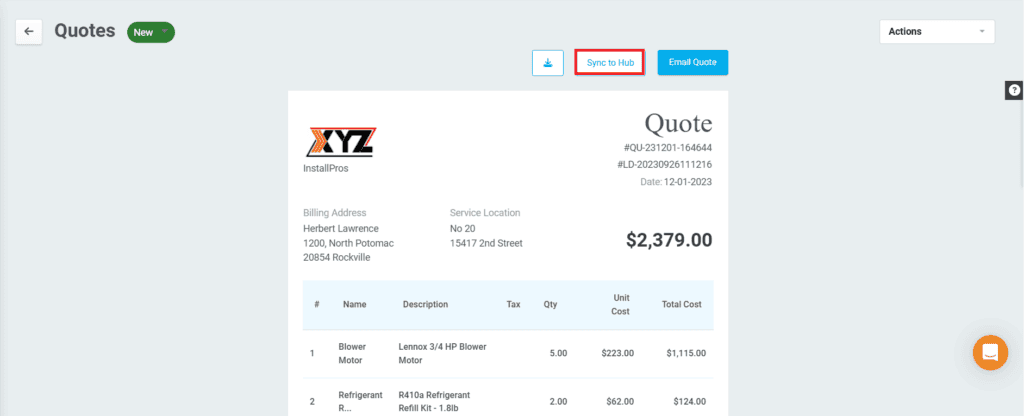
- Tick the Sync to Customer Hub option while sending the quote to the customer.
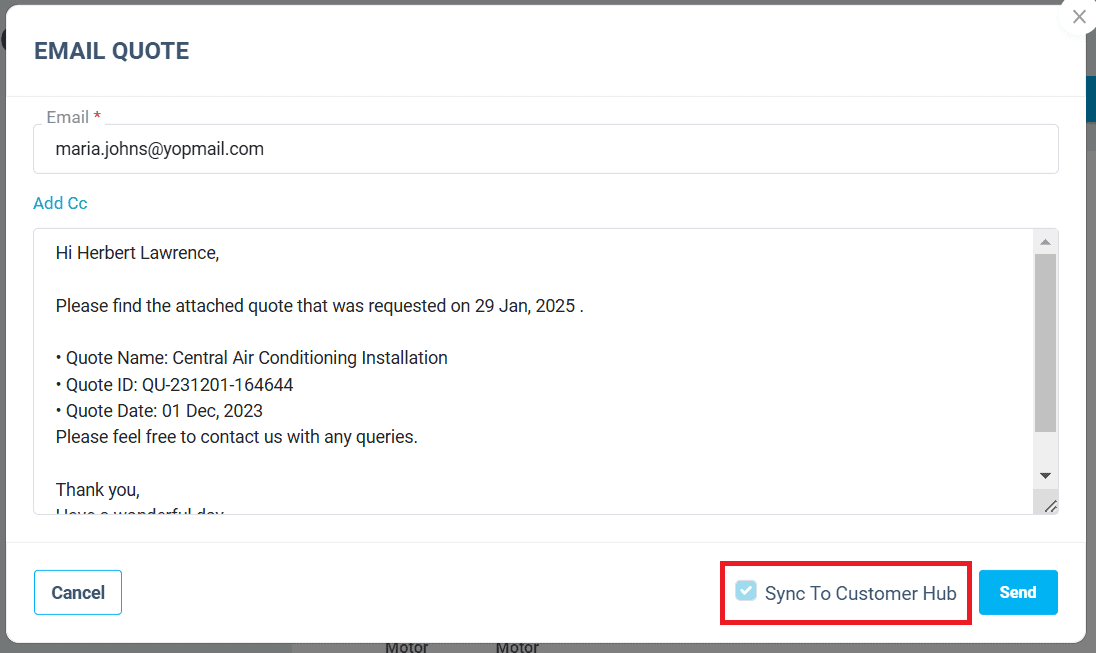
- The quotes synced will be displayed in the Quotes tab of the Customer Hub.